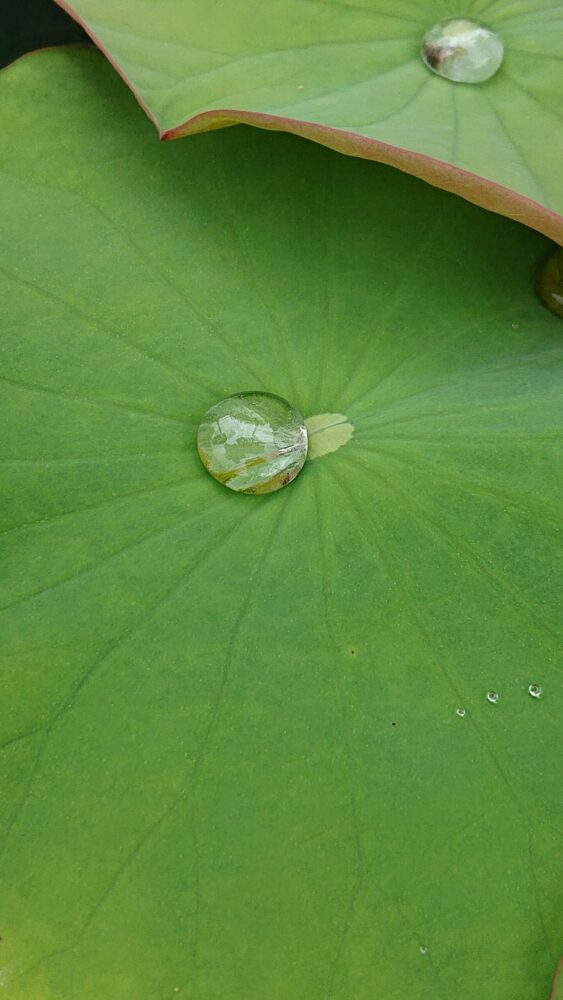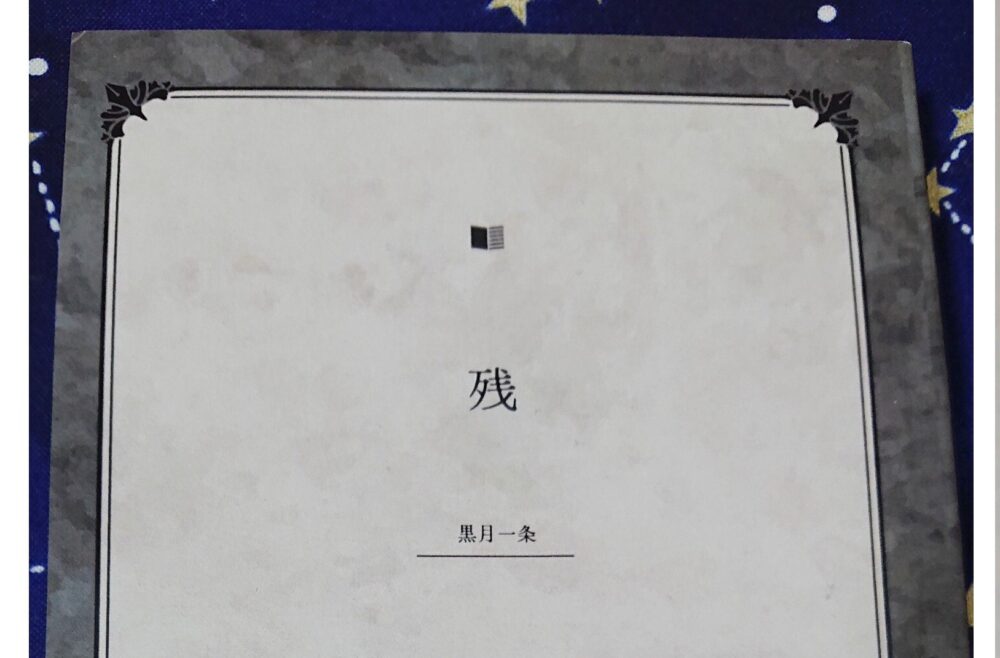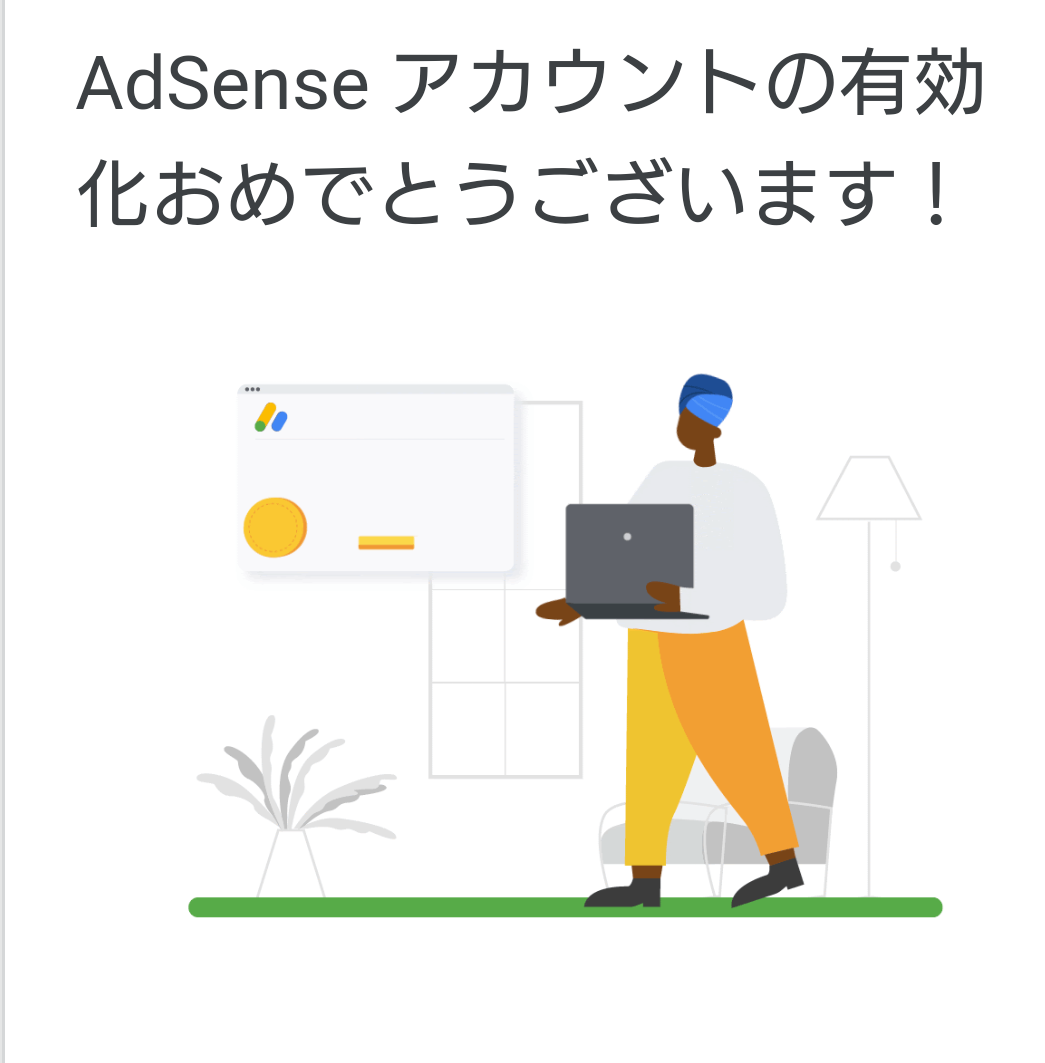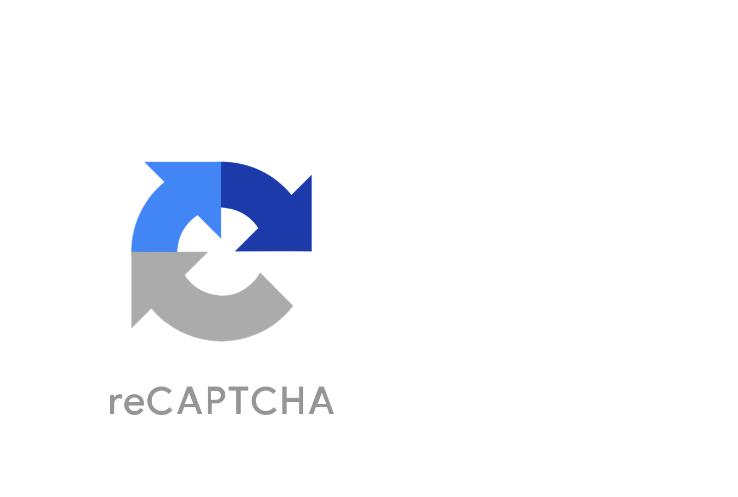パソコンもタブレットも持ってるけど電源入れるの面倒なWordPress初心者が、悪戦苦闘しながらスマホで小説サイトを作りました。
しかしながらすぐにSWELLという有料テーマが気になって、悩むこと2日。
 月海
月海思い切ってCocoonからSWELLに乗り換えました!
スマホでどこまで出来るのか



スマホだけでも普通にできます!
パソコンもタブレットも持ってない、と諦めるのは勿体ないです。
だって私、この記事を完成させてる時点ではパソコンもタブレットも使ってないですからね!
少なくとも私と同じくらいのサイトやブログなら誰でも作れます!
ただスマホ版のWordPress解説サイトをうまく探せず、PC向けの解説を頼りに手順やその機能を探すのですが、PCとスマホでは表示画面自体違うので色々とても手間取りました。
なので一応スマホでの備忘録として残しておきます。
有料テーマか、無料テーマか



テーマを乗り換えるならお早めに!
初心者なりに一生懸命調べながらサイト作りをしていると、そんな言葉があちこちの解説ブログで散りばめられていました。



理由はかんたん。
テーマが変わると、せっかく作ったサイトや記事の構造も変わっちゃうから!
結論から言うと、有料無料関係なく使い勝手の良いものが一番です! これは大前提。
私は初めてWordPressを使う際、継続できるか分からないしテーマは無料で良いやと思ってました。
そして無料テーマのCocoonで小説のサイトを作り始めるわけですが、意外とこれが難しいのです。
色を変えたり、太字にするのはWordと同じような感覚なので問題ないのですが、吹き出しやブロックがどこにどのようにあって、どうやって使うのかまでたどり着けない。
結果、記事を1つ書くのに何日も費やした上、文字だけの何の面白みもない記事が出来上がりました。



背景も白。
吹き出し、ブロックは当然無し。
初心者はCocoonがおすすめ! と初心者向け解説ブログには書かれていたけど難しくね? と思い始めるのです。
Cocoonで見映えする記事を書くのは初心者には難しいのかも



可愛いデザインを簡単に導入したい人にはオススメ
Cocoonにはスキンと言って、追加料金など無しで誰でも使える着せ替えデザインがたくさん用意されています。
このスキンをCocoonの設定から変更すれば、サイトデザインをワンクリックで可愛く出来たりクールに出来たりするので、手っ取り早く見た目を整えたい人にはCocoonはオススメだと思います。
けれど、初心者が見映えする記事を書くのは正直難しいな、と言うのが私の本音です。



小説メインでも、見映えのする記事は書きたいよね
そんなわけで巷で評判の良い有料テーマSWELLに乗り換えることにしました。
SWELLの特徴は以下の通りです。
- 有料 17600円(買い切り)
- 複数のWordPressで使用可
- デモサイトから6種類の着せ替えダウンロード有
- 分かりやすいブロックパーツ
- 記事を書くスピードが上がる



乗り換えた途端に吹き出しやブロックも使えるようになりました!
ちなみにこの記事を書いている1ヶ月前は、まだサーバーの契約すらしていませんでした。
それでもこんな風に記事を装飾できるのは、確実にSWELLのお陰です。
確かに価格は高いですが、早いうちに乗り換えて良かったと思います!
記事もほとんど無いような物だったので、あまり手間は掛かりませんでした。(それでもいくつか修正は必要だった)
SWELLを購入し、インストールする
SWELLを購入するには、2通りルートがあります。
- SWELL公式から購入する
- エックスサーバーから購入する(契約者限定)
エックスサーバーを契約している方はエックスサーバーから購入すると割引価格で買えるので、ちょっとお得です。



じゃあエックスサーバーから買います!
でもどこから買うんだろ?
スマホからエックスサーバーにアクセスすると、PC版の管理画面よりかなりコンパクトな表示になっているので、有料テーマがどこから買えるのか一見すると分かりませんでした。
まずはエックスサーバーにログインします。
その後、レンタルサーバー管理へ移動します。


赤く囲ったところをタップ。
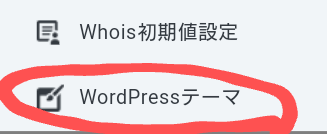
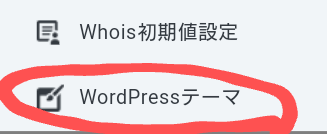
続いてWordPressテーマをタップし、画面中央辺りの「有料WordPressテーマはこちら」という黄色のアイコンをタップし、購入手続きをしてください。



SWELLの公式サイトで会員登録をした後、インストールします
SWELLをダウンロードしてインストール
SWELLを購入し、会員登録を済ませたらデータを公式からダウンロードします。
SWELL本体と子テーマ(Swell_Child)も合わせてダウンロードしておけば、テーマ自体をカスタマイズする時に困りません。一緒にダウンロードしておくと良いと思います。



圧縮ファイルの「zip」というファイルがダウンロードできたら、そのままインストールに移ります
テーマのインストールはWordPressのダッシュボード→外観→テーマから行います。
新規追加→テーマのアップロードを選び、先ほどダウンロードした「zip」の付くファイルをアップロードしたらインストール、有効化するだけです。



ダウンロードしたファイルの保存先は人それぞれ違うので、ダウンロードする時に確認してね
有効化すると、ダッシュボードのメニューが変わり、サイトのデザインもSWELLの基本のものに変わります。
デザインやカラーの変更は外観→カスタマイズからできるので、大きく変わってしまった部分をひとまず変えたい場合は「カスタマイズ」から該当の編集ページを選んで行ってください。



お疲れ様でした!