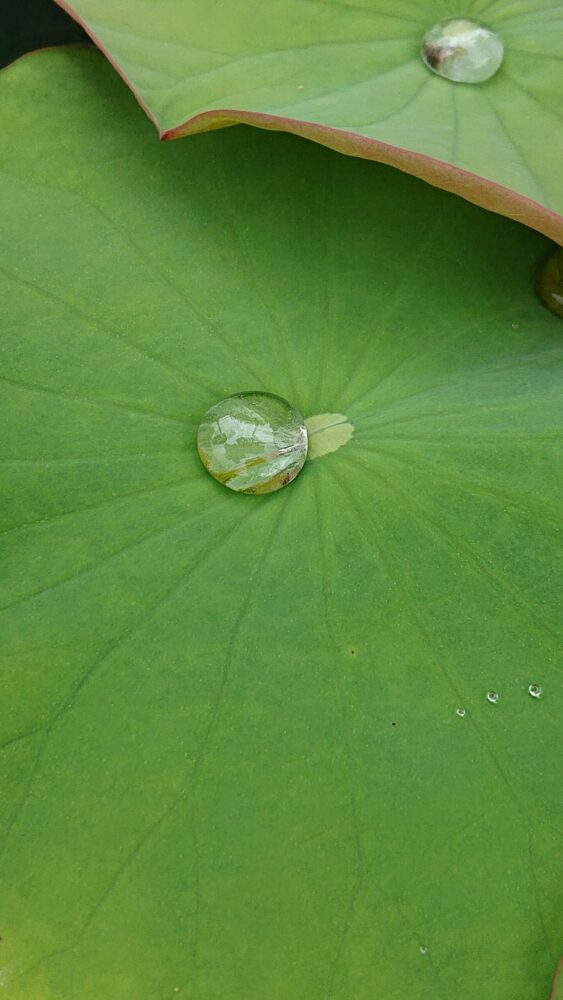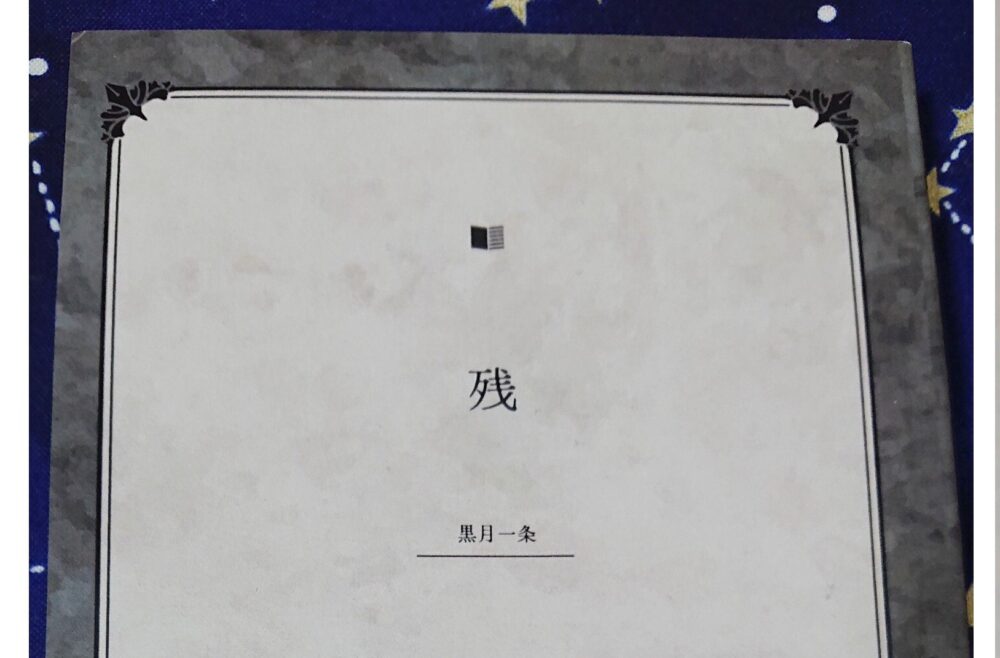月海
月海自分の書いてる小説を本にしたいけど、ある程度冊数まとまらないとダメなんでしょ?
自分用だから一冊で良いんだけど!
そう思っている方、私以外にもいるんじゃないですかね?
それ、投稿サイトの「pixiv」のグッズ・同人誌制作サービス「pixivFACTORY(ピクシブファクトリー)」で出来ます!
短編でも長編でも大丈夫!
投稿サイト「pixiv」は、創作活動をしているクリエイターさんなら聞いたことがあると思いますが、自作のイラストや漫画、小説を投稿できるクリエイターコミュニティサイトです。
私は長らく見る専門でしたが、「pixivFACTORY」で1冊から小説を作れると知って投稿を始め、2023年8月にこのサイトでも連載中の恋愛ダークファンタジー小説「† 残 †」の1巻目となる文庫本を作成しました。
完全に自分用です。



▼その時のエッセイ。
詳しくはこちらから▼




「pixiv」には、イラストや漫画、小説とひとくくりに言っても、短編から長編までたくさんの作品が投稿されていますので、最少8ページ~最大300ページまでの作品を1冊にすることができます。
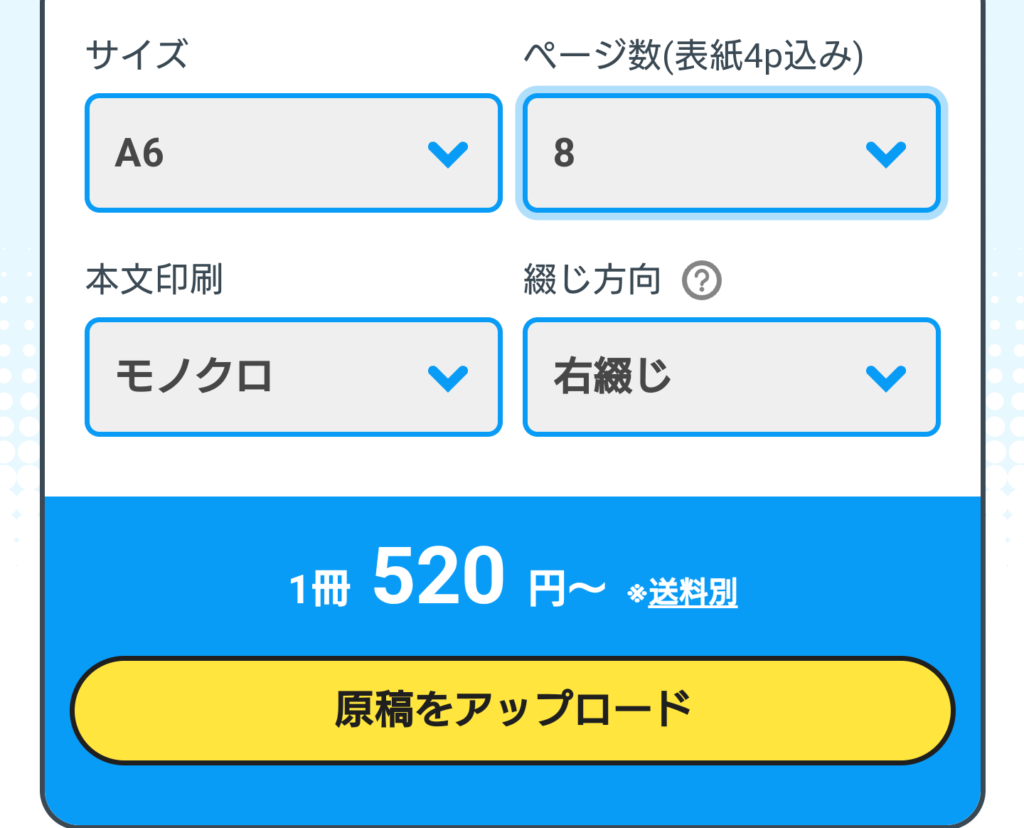
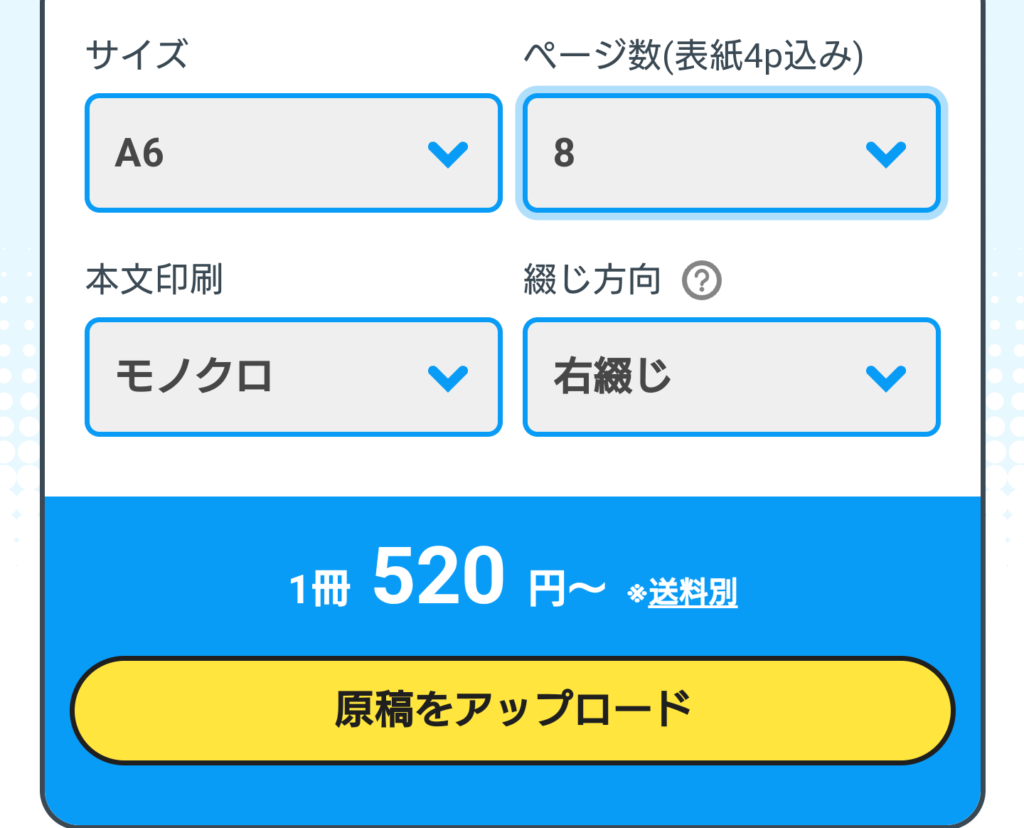
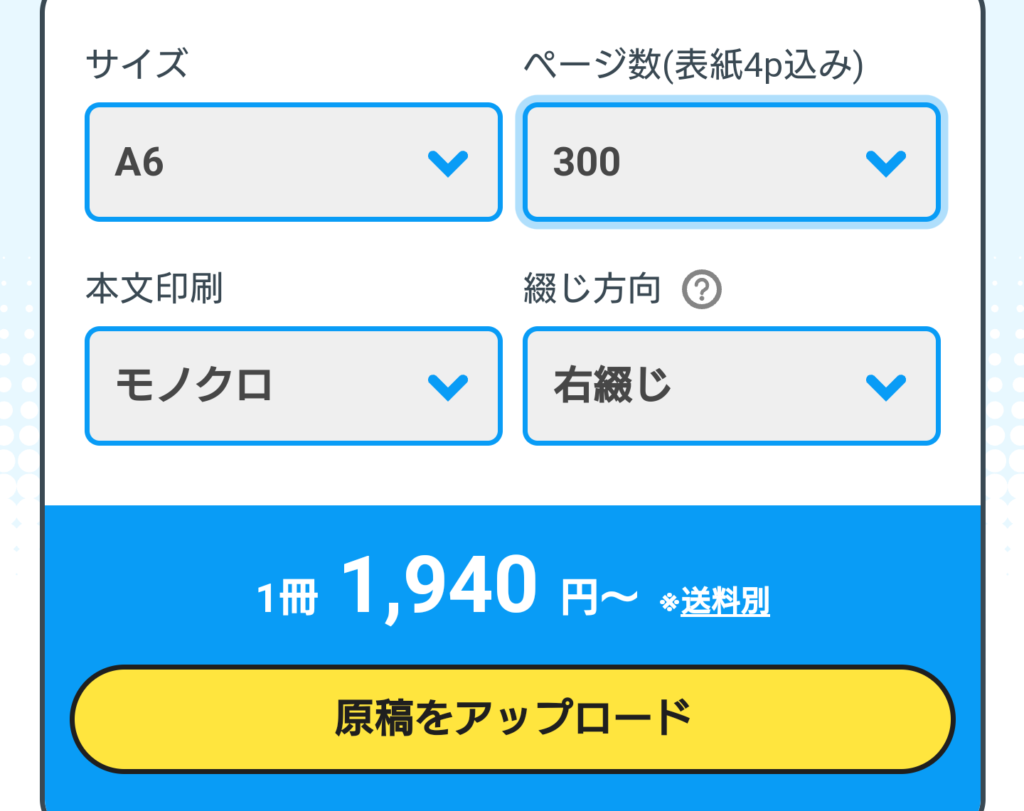
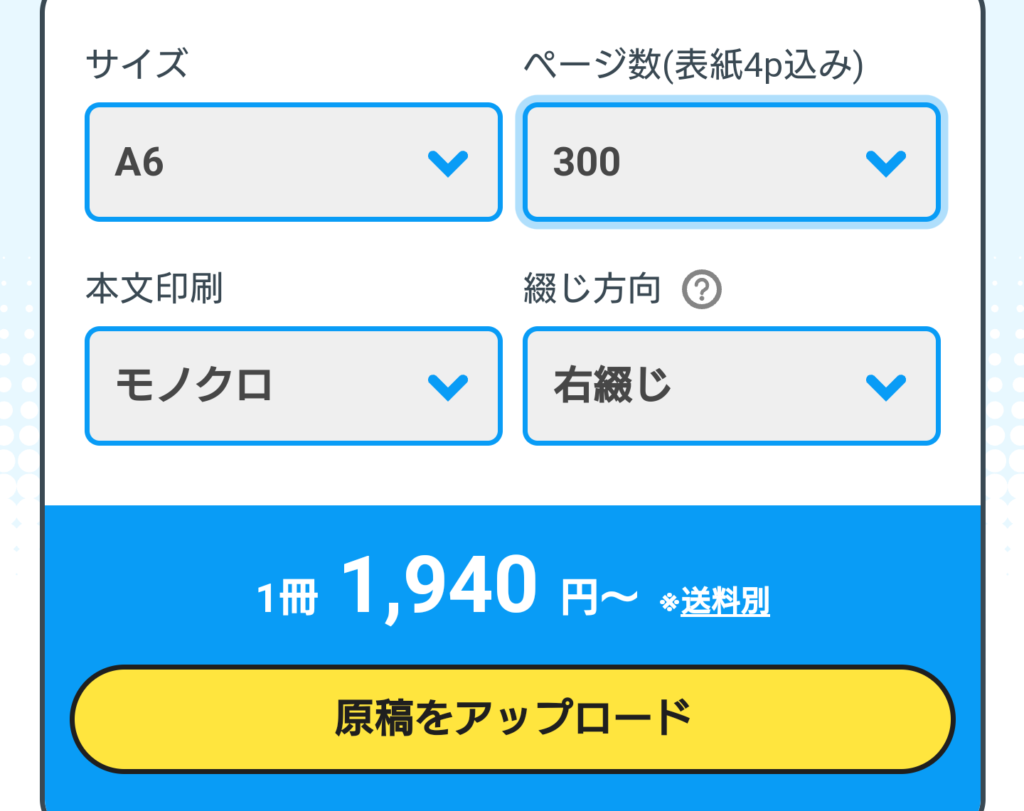
お値段は2024年5月現在のものです。
小説の文庫本(A6)サイズだと、最少8ページ、520円から作成できます。
サイズもいくつか用意されていますし、用紙の種類なども豊富です。用途や作品のカテゴリーによって幅広く対応できるのはやはりクリエイター投稿サイトの強みかと思います。



ではさっそく作成していきたいと思います!
事前準備と確認
前回、実際にやってみた体験をエッセイにしたのですが、読むのめんどくさい方のために事前にやっといた方が良いことをリストアップします。
- ●ルビ(ふりがな)の確認
-
pixiv小説では、独自の投稿機能を使ってルビを振るため、「小説家になろう」や「カクヨム」からコピペで投稿しようとしている場合は修正が必要です。
小説家になろうやカクヨムではルビは《》で囲みますが、pixivでは「ルビ」というメニューからルビを振る漢字とふりがなを入力します。(送り仮名は除く)
この作業が結構面倒です。

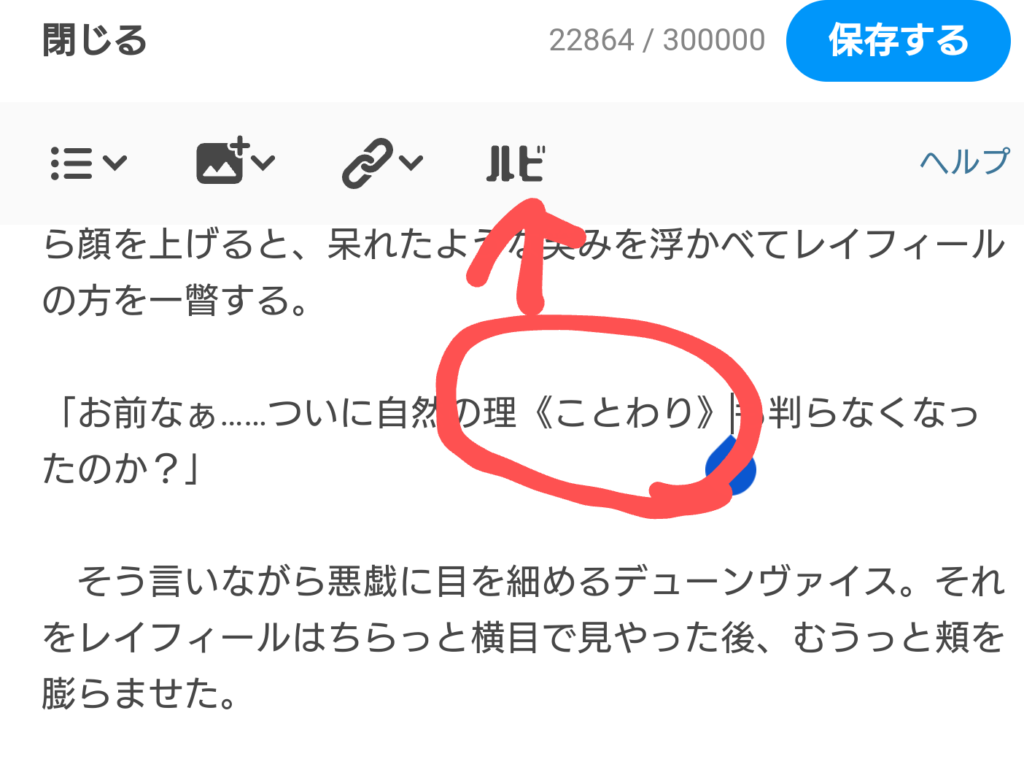

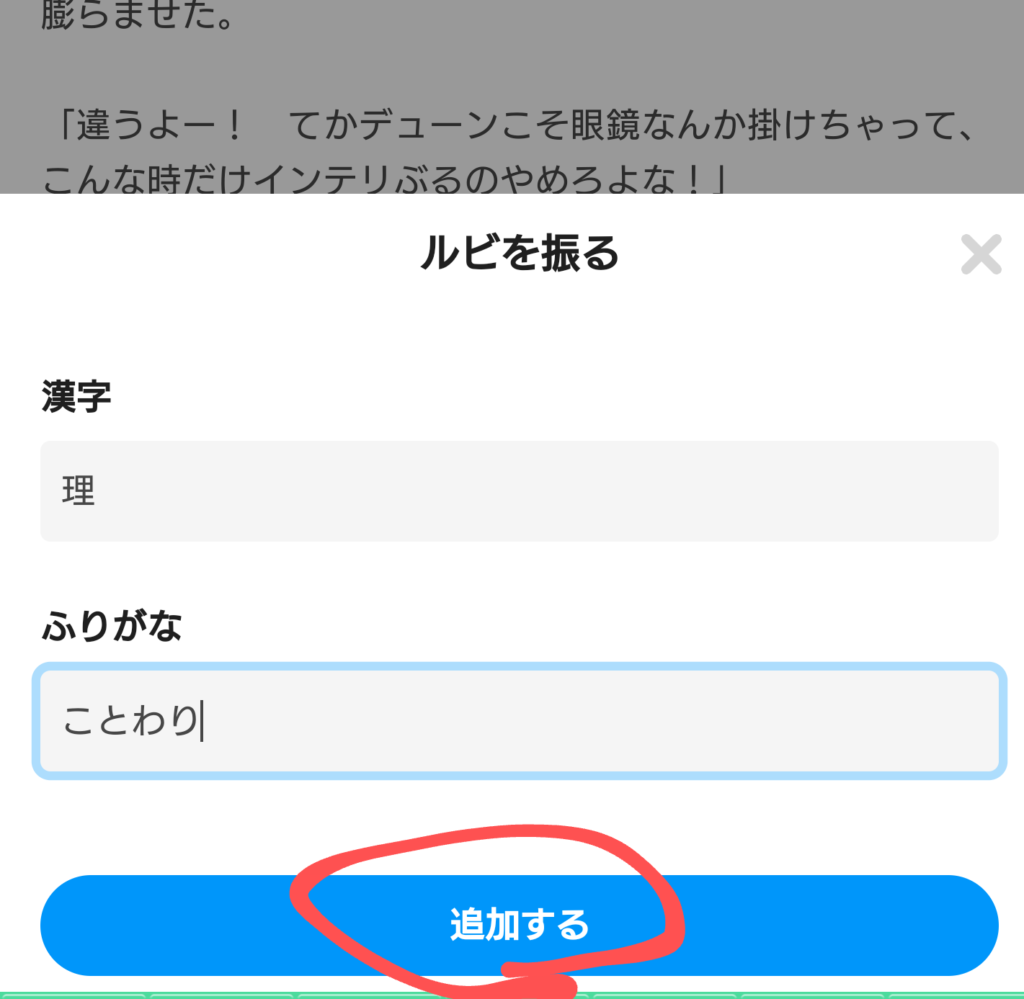
●出来るだけ改行を減らし、段落をまとめて誤字脱字もチェック!-
WEB小説はどうしても読みやすさ重視で細かく改行しがちですが、そのまま製本すると空白ばかりでスカスカな上にページ数だけかさみ、結果高額になります。
ある程度段落としてまとめられる文章はまとめておくとグッと小説本っぽさも増し、なおかつ経済的です。(圧縮することで総ページ数が減るので)
空行も埋められるようなら埋めておき、縦書き読みでチェックしておくと不要な空行を発見しやすくなります。(自動で一行は埋めてくれる設定もあります)
ついでに誤字脱字もこの時に確認しておくのがオススメ。

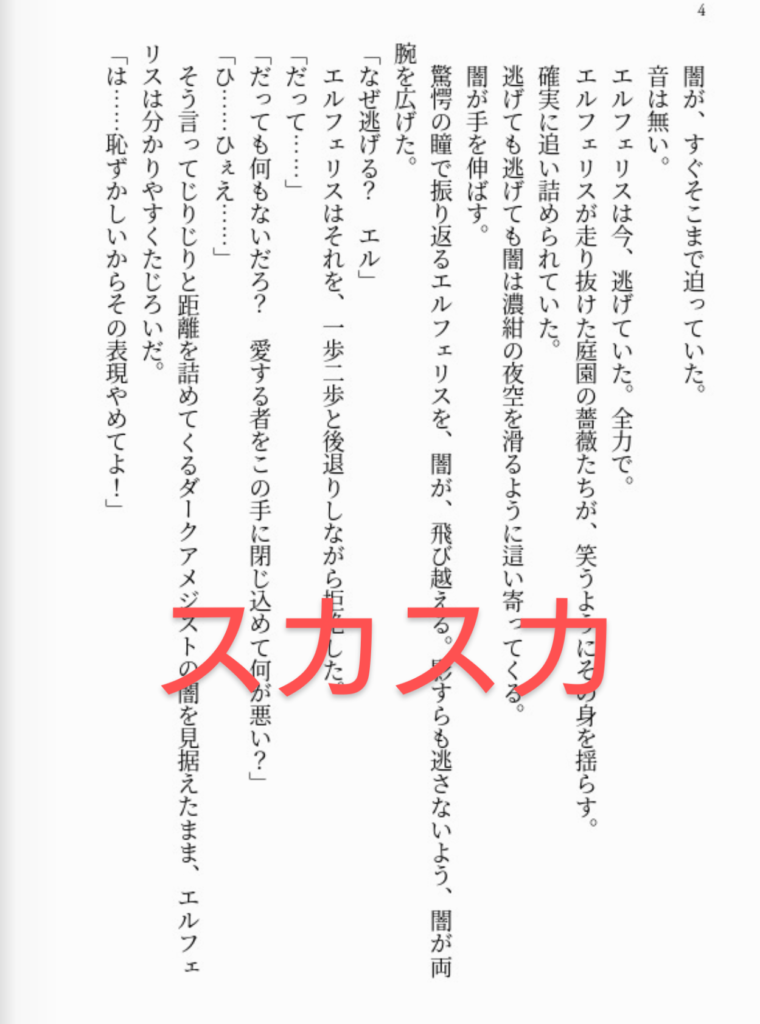


●ひとつの節を数ページに分けて投稿している場合は、ひとまとめにしたページを作った方が良い場合も-
1ページごとにタイトルが付いてるならば気にすることはないと思うのですが、例えば「りんご」という節があって、それを数ページに分けて連載していた場合は投稿ページごとに目次が作成され、なおかつ改頁されてしまうので、本来ならば繋がっているはずの話がぶった切られた上に、目次も「りんご」「りんご」「りんご」……となってしまいます。

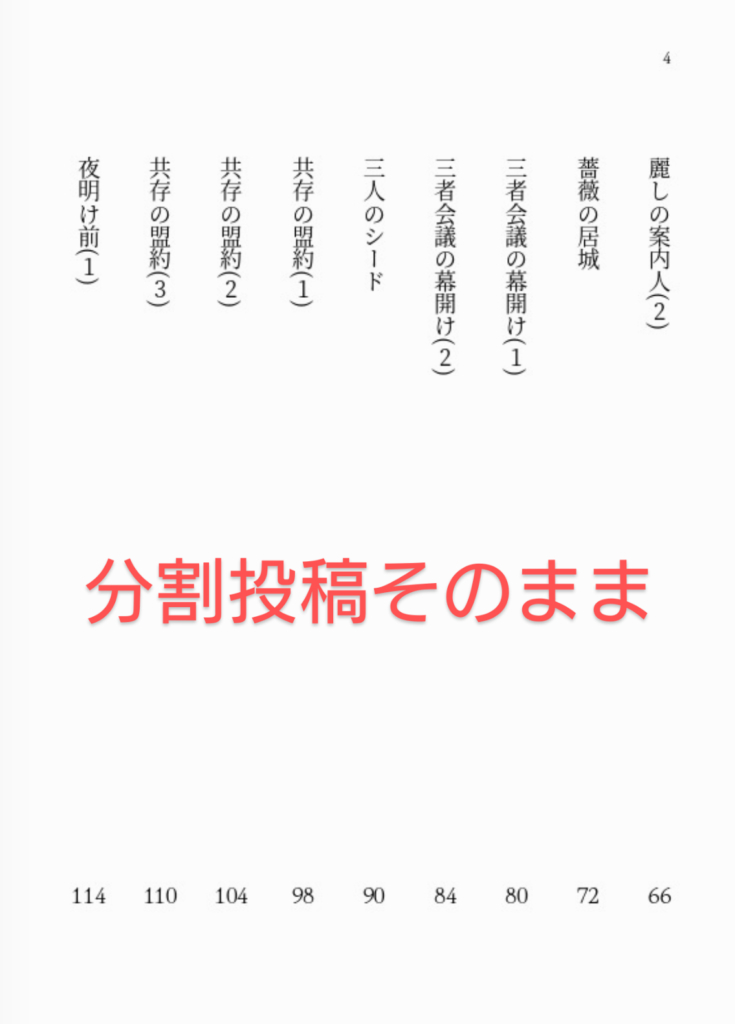


私の場合ですが、公開している方をいじるのは面倒なので、投稿とは別に、非公開で製本用のシリーズを作成してます。
ただ、まったく同じタイトルにするとどっちがどっちか混乱するので、製本用の非公開シリーズの方は分かりやすいタイトルにしておくとか、表紙を変えておくとかしておいた方が無難です。
これも後で製本する時に修正できますので、自分が分かれば大丈夫です!
どっちも内容はまったく同じです。(上が製本用・非公開)

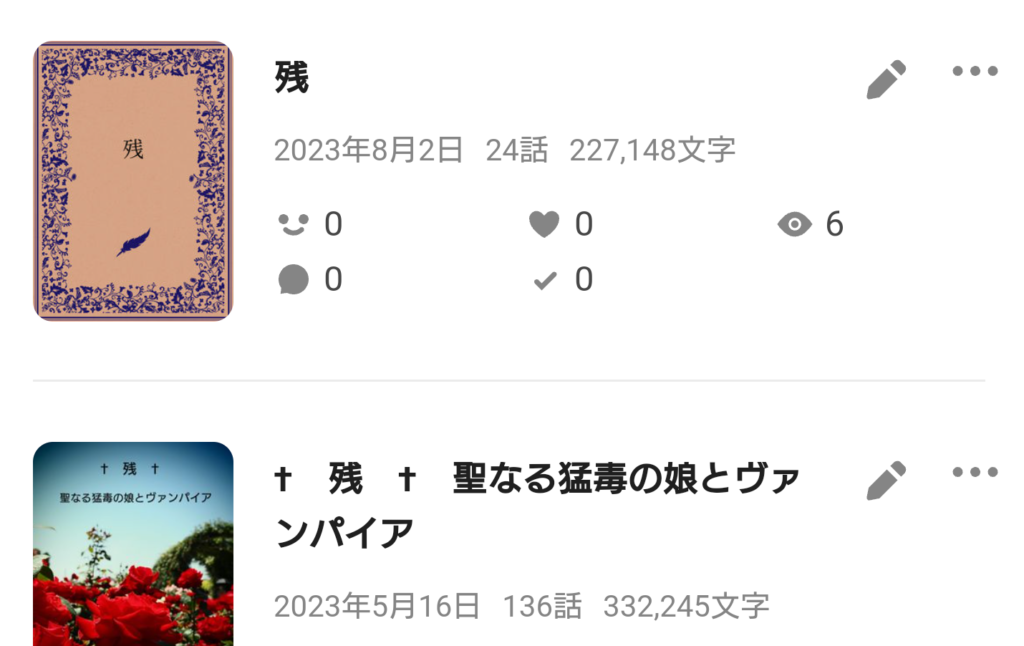



出来たらいよいよ入稿しに行きます!
pixivFACTORYに行く
準備が出来たら、pixivFACTORYに移動します。
pixivにログインし、ダッシュボードに飛びます。
作品一覧が表示されたら「シリーズ」をタップ。
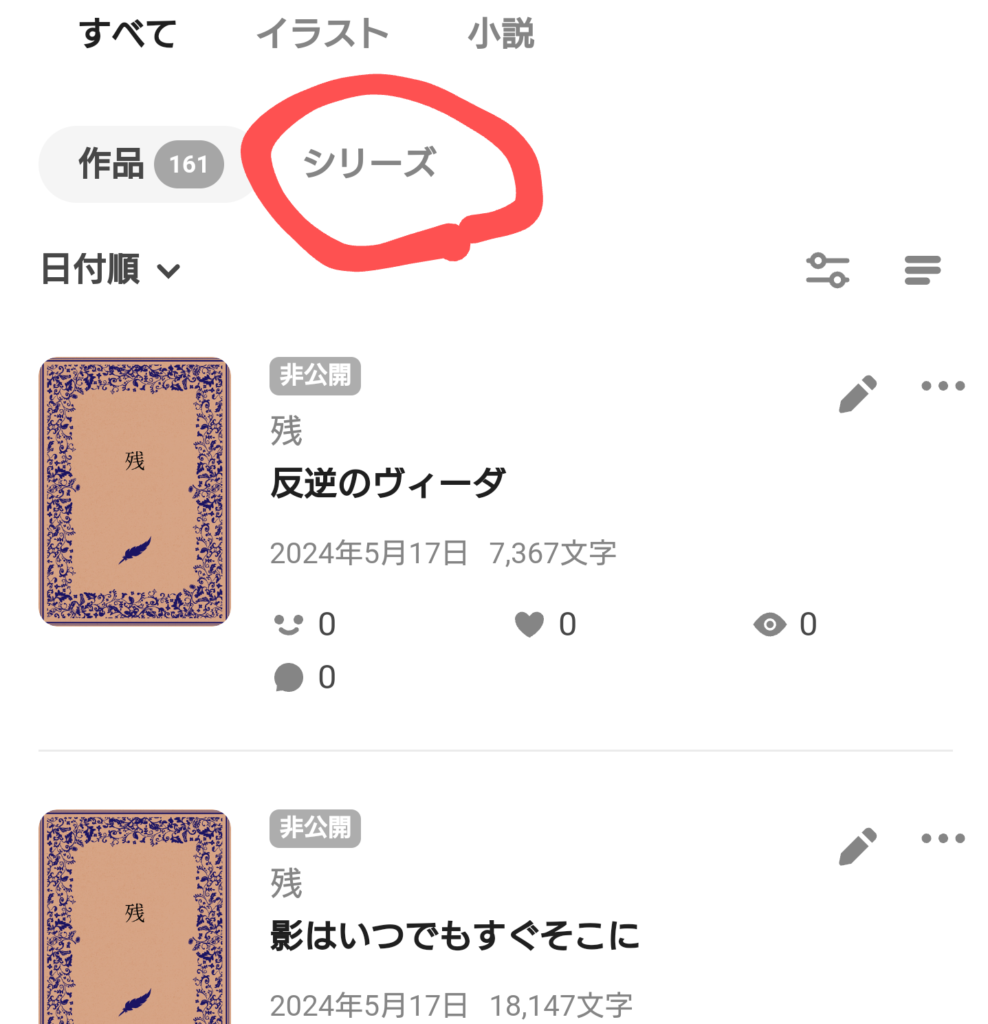
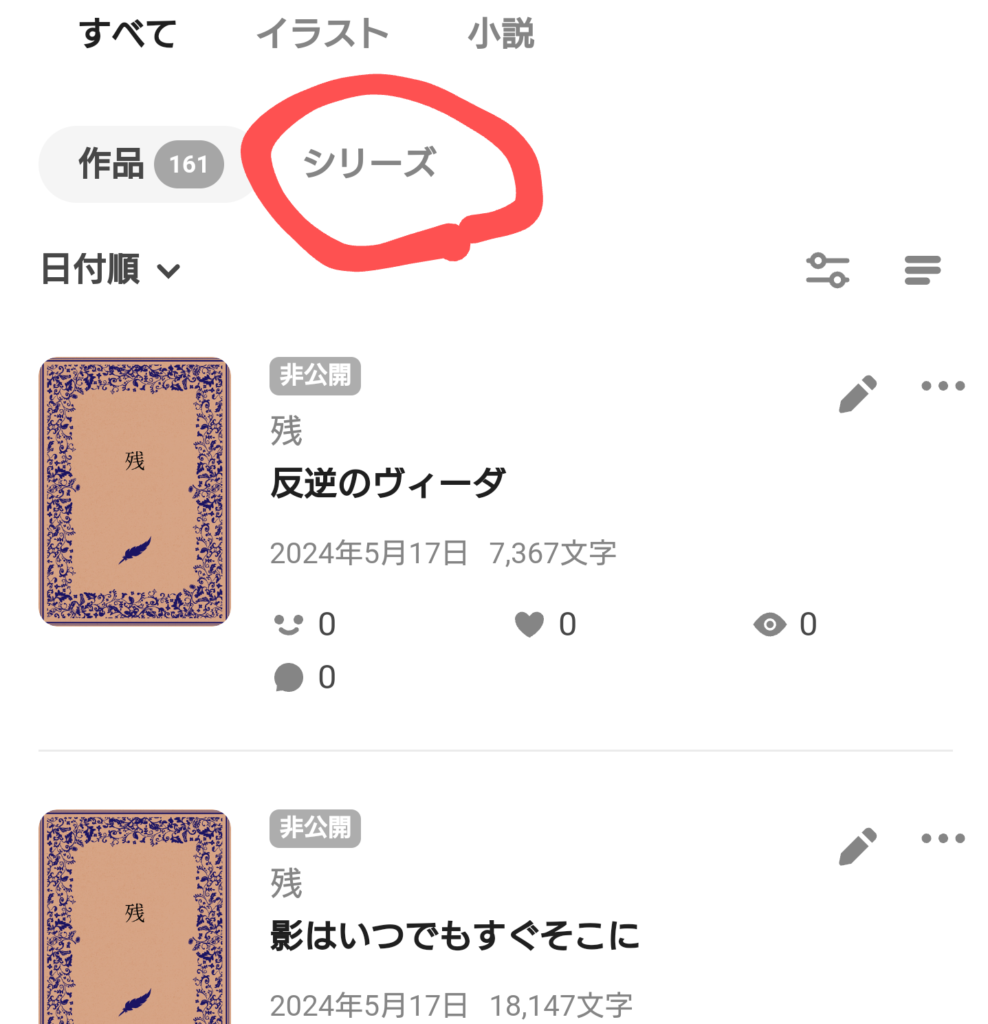
作成するシリーズの「表紙」か「タイトル名」をタップ。
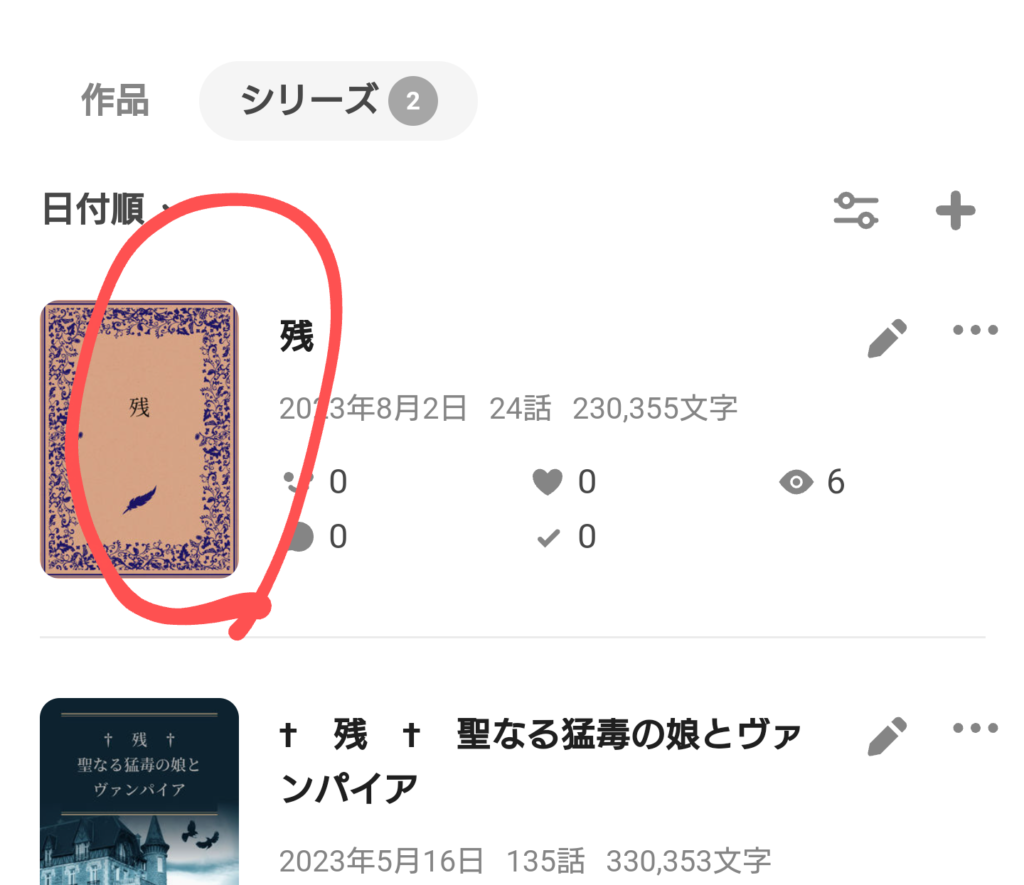
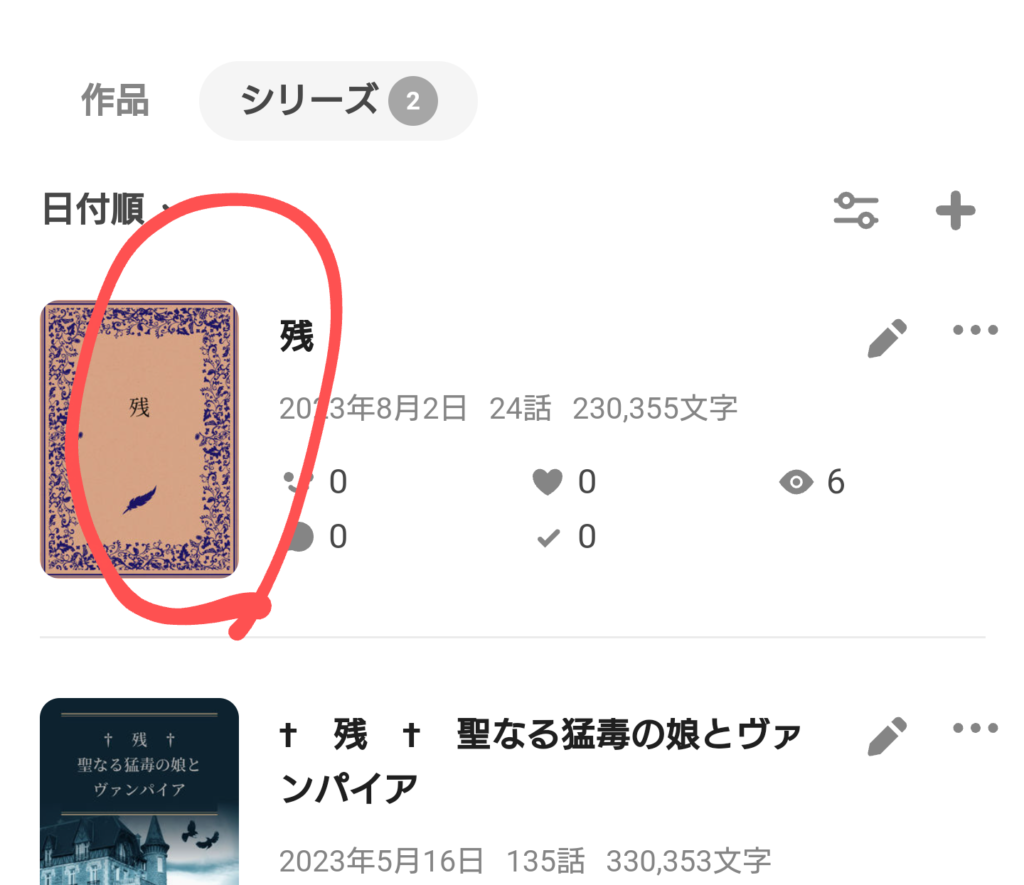
「FACTORYでつくる」をタップします。
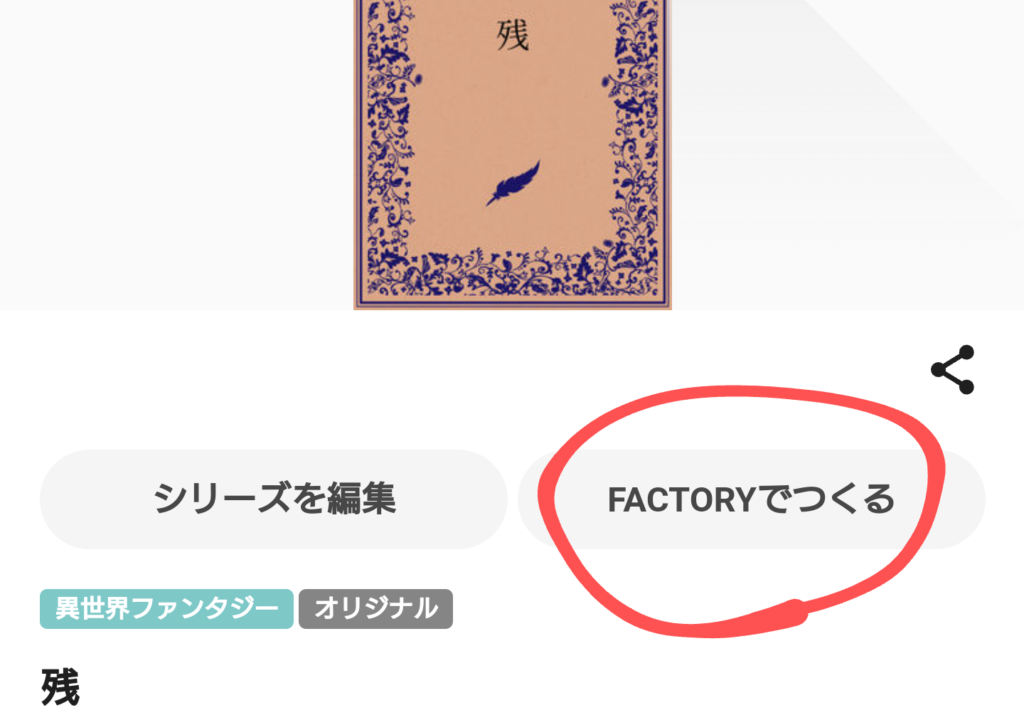
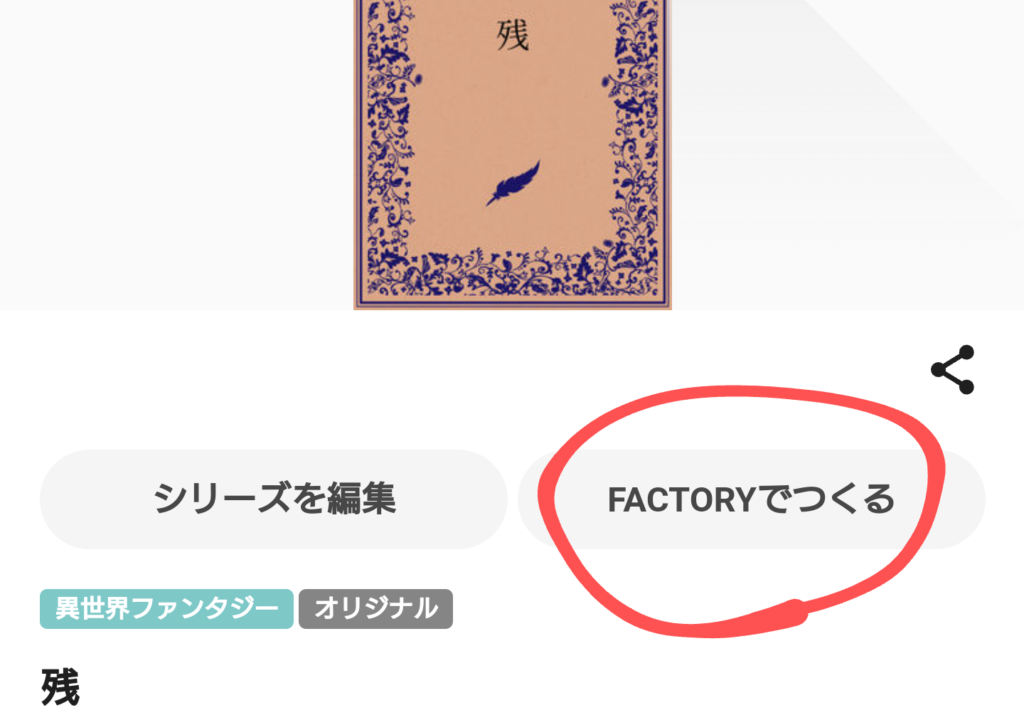
すると製本時のサンプル画面に移行するので、ここで細かい調整を行います。
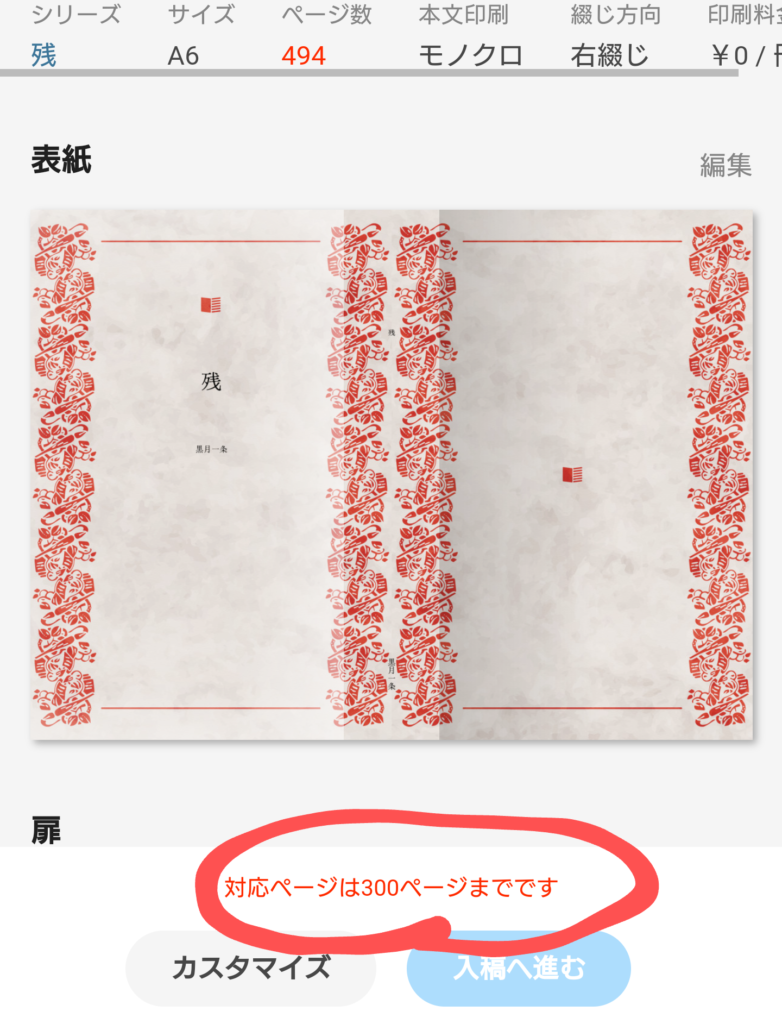
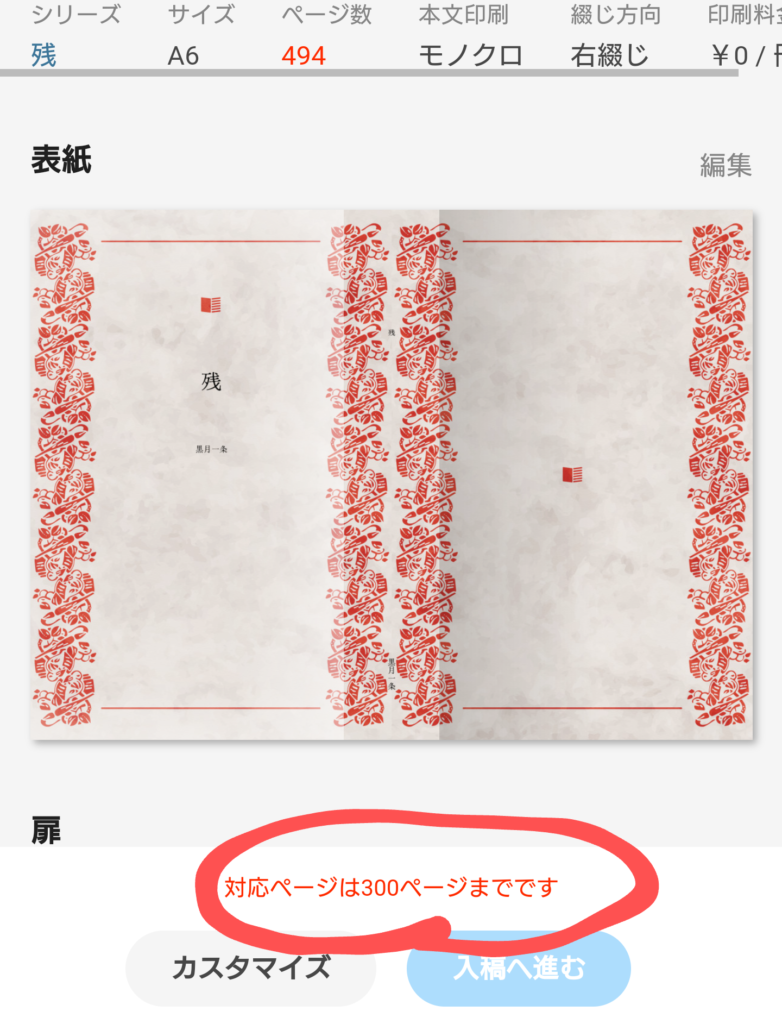
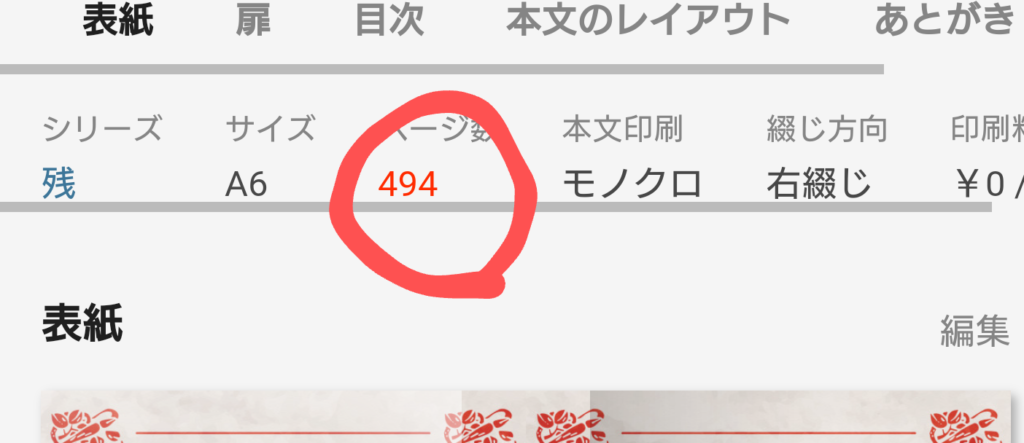
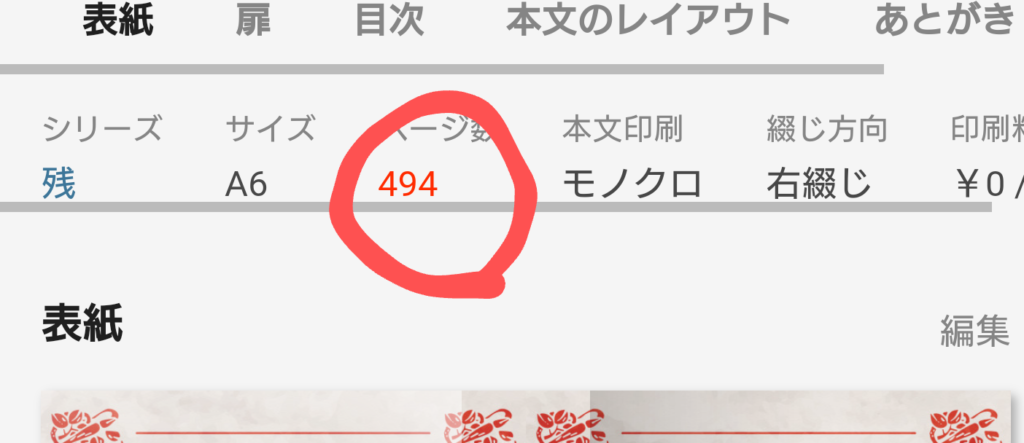



なお、上の写真のように赤文字で表示されているところはエラーです。
pixivFACTORYで製本できるのは一冊300ページが最大ですので、この状態だと194ページ分オーバーしていることになります。
ただし、この時の状態は前回1巻目を作った時の内容も含まれたページ数が表示されているので、製本する範囲も指定が必要になります。



次作る時に自分も困らないように、ひとつずつ説明するね!
サンプル画面を参考に、設定をする
入稿前に設定が必要な項目は次の通りです。
- 表紙
- 目次
- 本文のレイアウト
- あとがき
- 奥付



ひとつずつ説明します。
表紙を決める
pixivFACTORYで製本する際、表紙のデザインを2種類・各4色の中から選ぶことができます。
また、自分で描いたイラストや写真を規定のサイズでアップロードすることで、それらを表紙として使用することも可能です。
「表紙」右横にある編集をタップします。
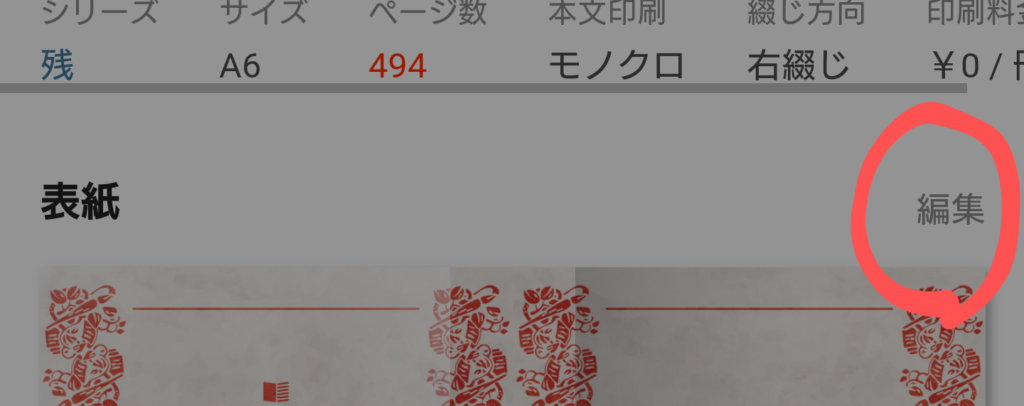
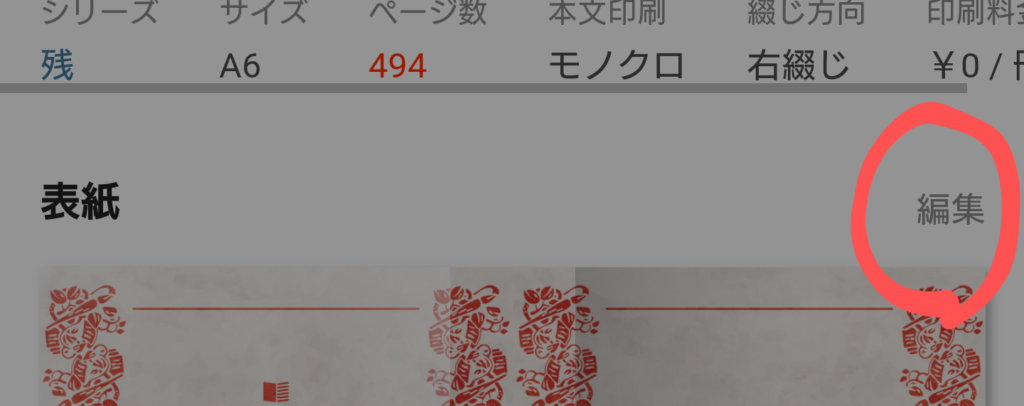
すると以下の2つのメニューが表示されるので、タイトルや著者名の編集が必要な場合はここで変更しておきます。
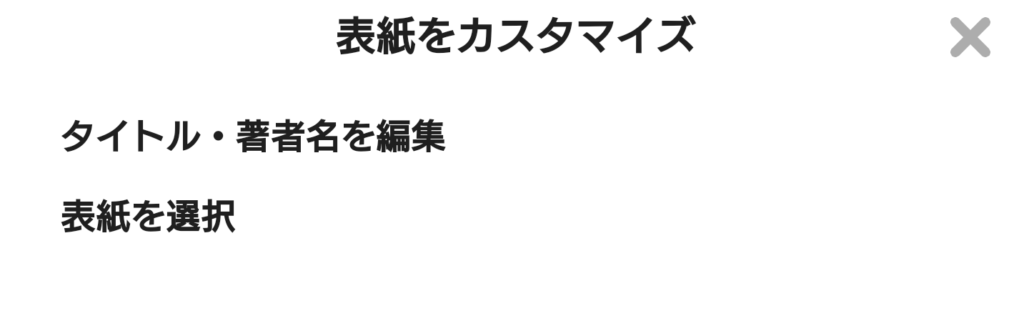
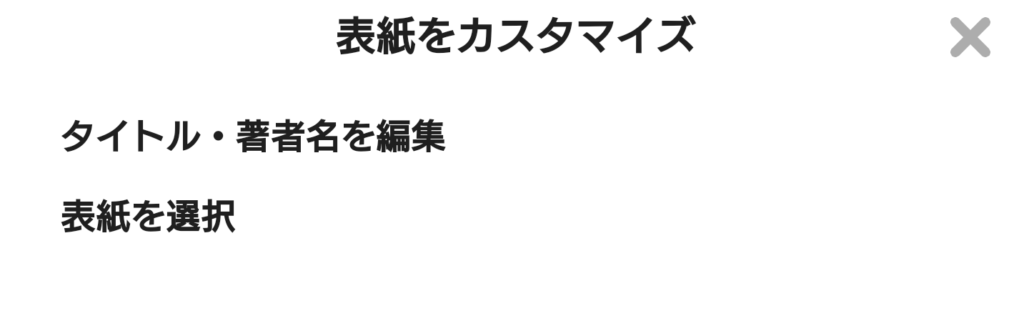
また、同時に表紙も選びます。(スルーすると、サンプル画面に表示されている赤いデザインで製本されます)
「表紙を選択」を選ぶと表紙のテンプレートが表示されるので、好きなデザインを選んで決定します。


変更しました。
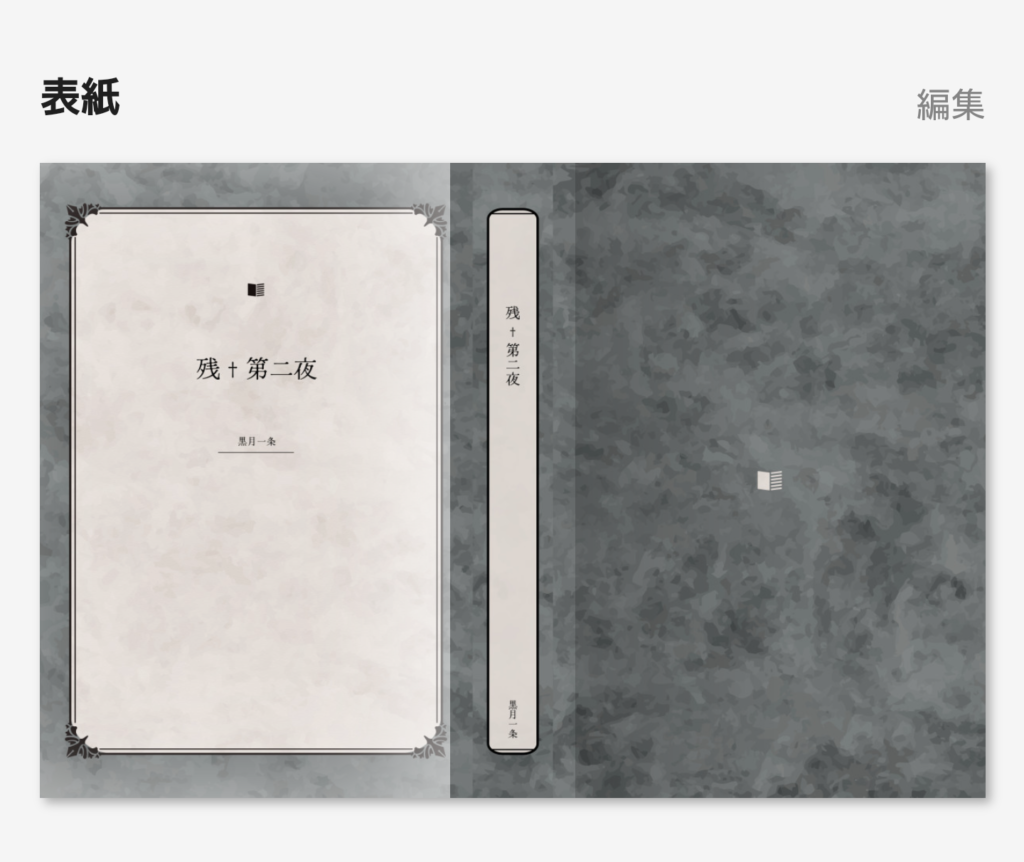
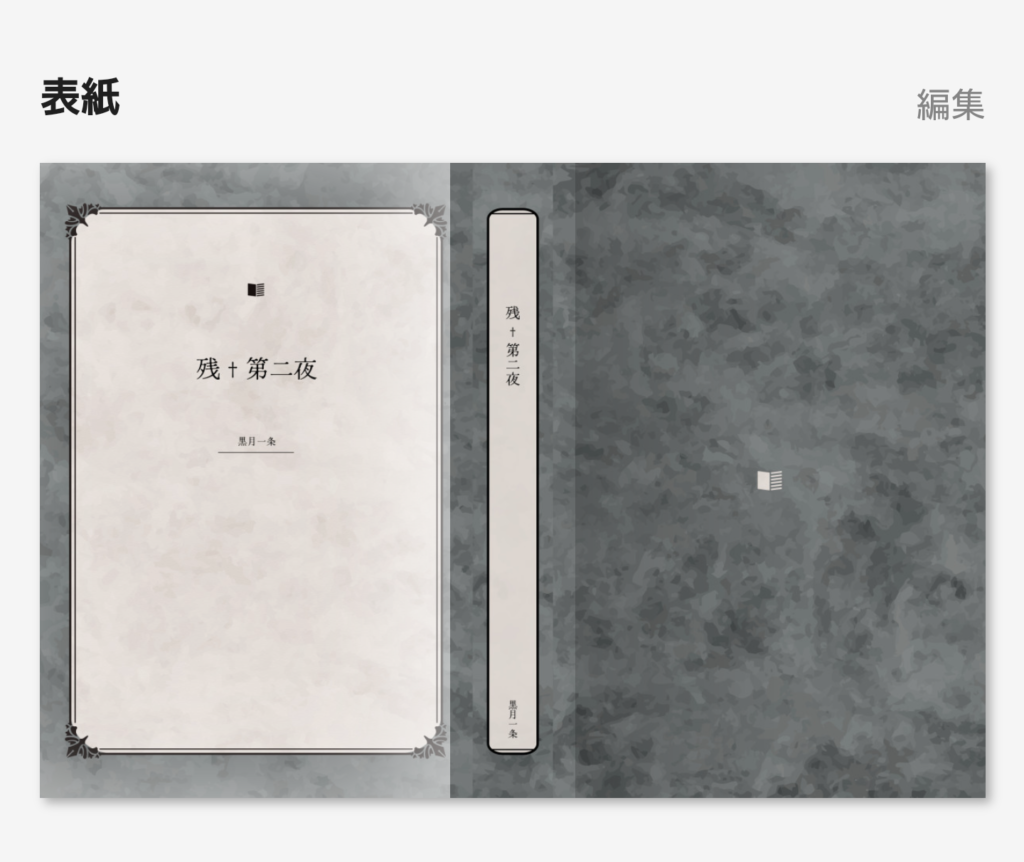
目次を確認する
目次は一見スルーしてしまいそうですが、ここで印刷する範囲を決定しますので、忘れずに確認します!
「目次」の編集をタップします。
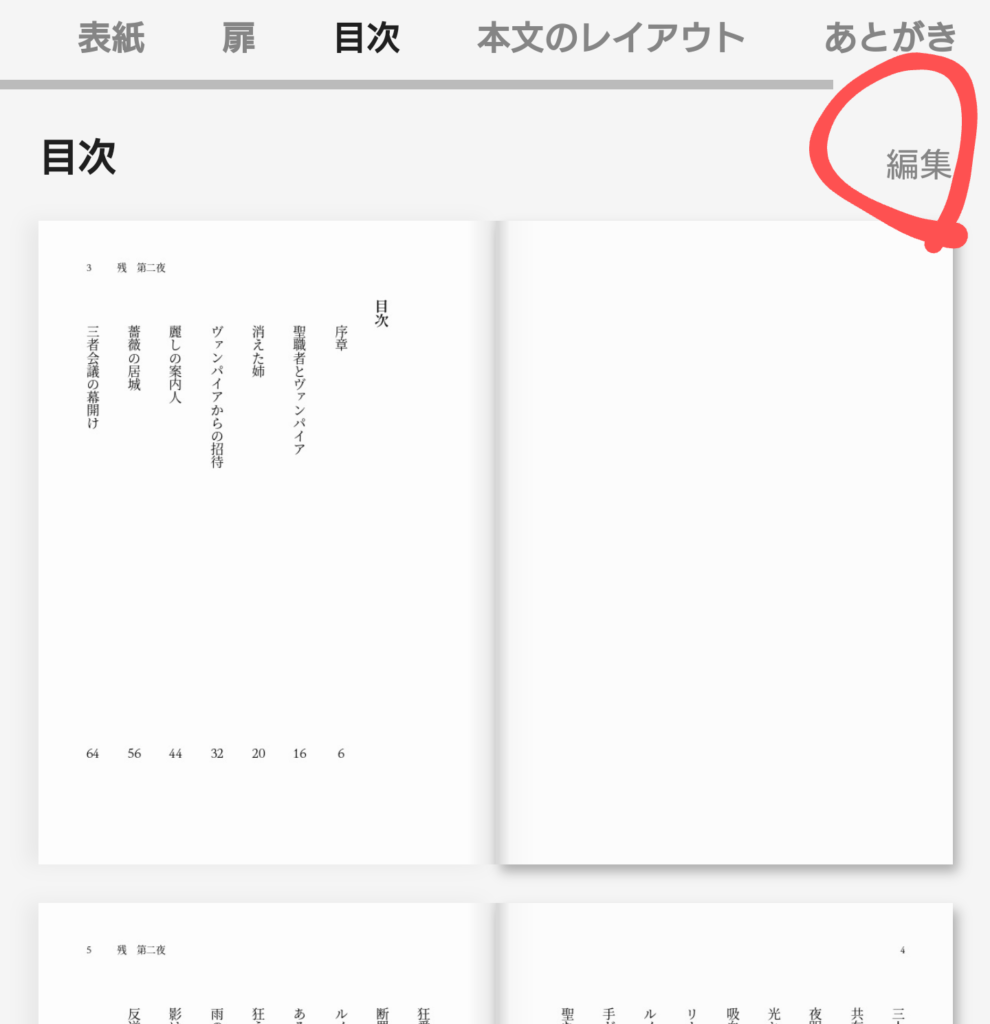
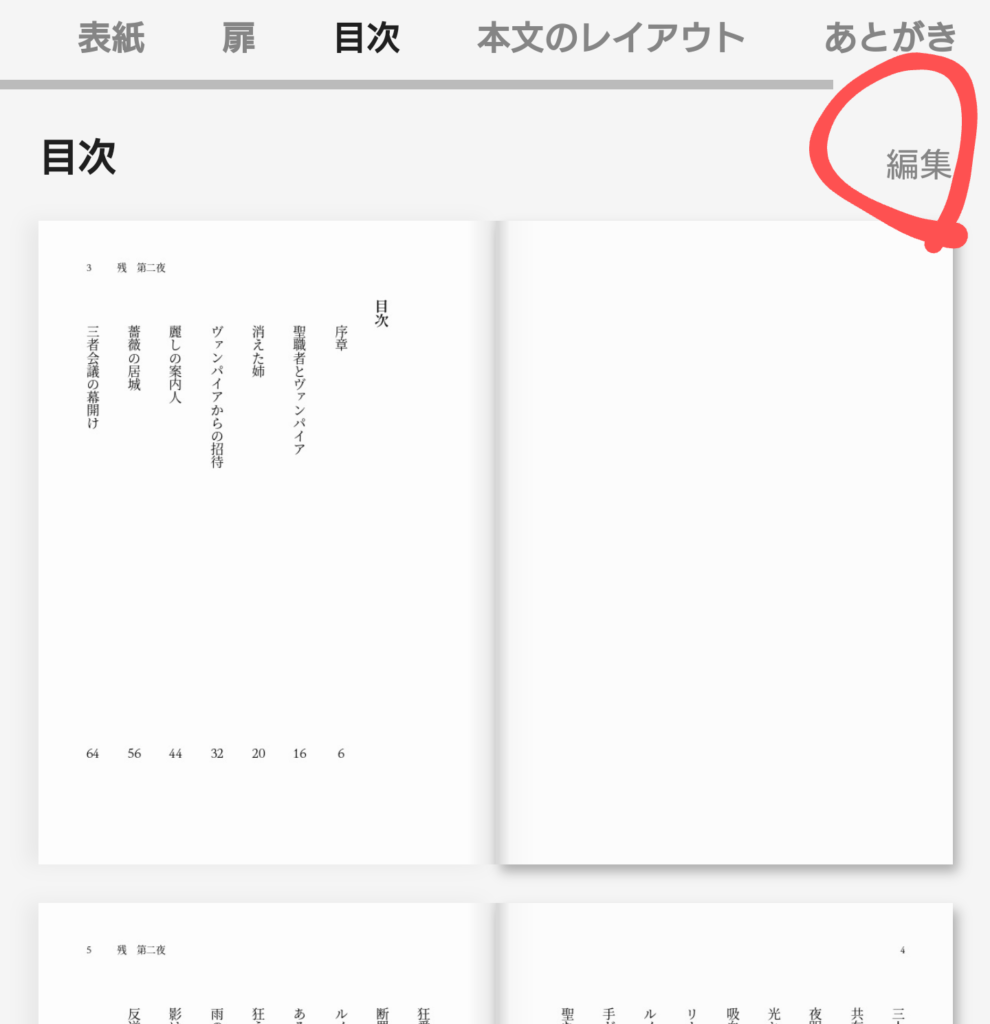
シリーズで投稿されている全ページタイトルが表示されます。
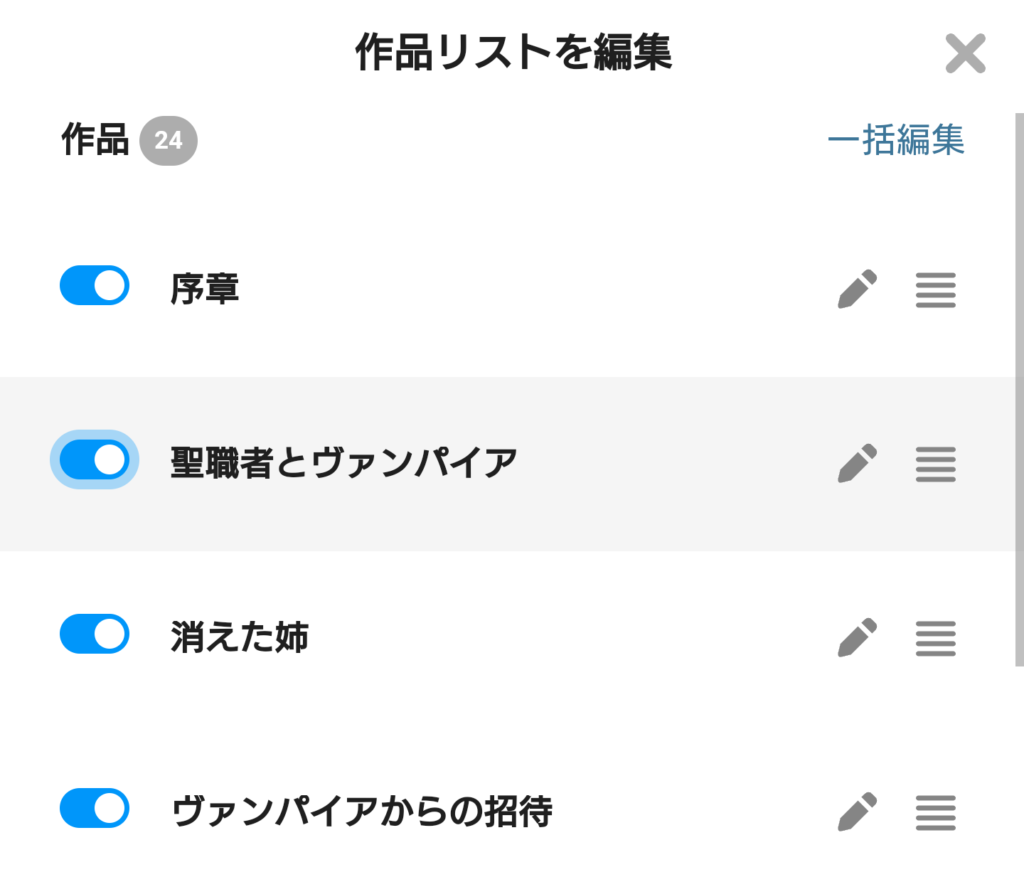
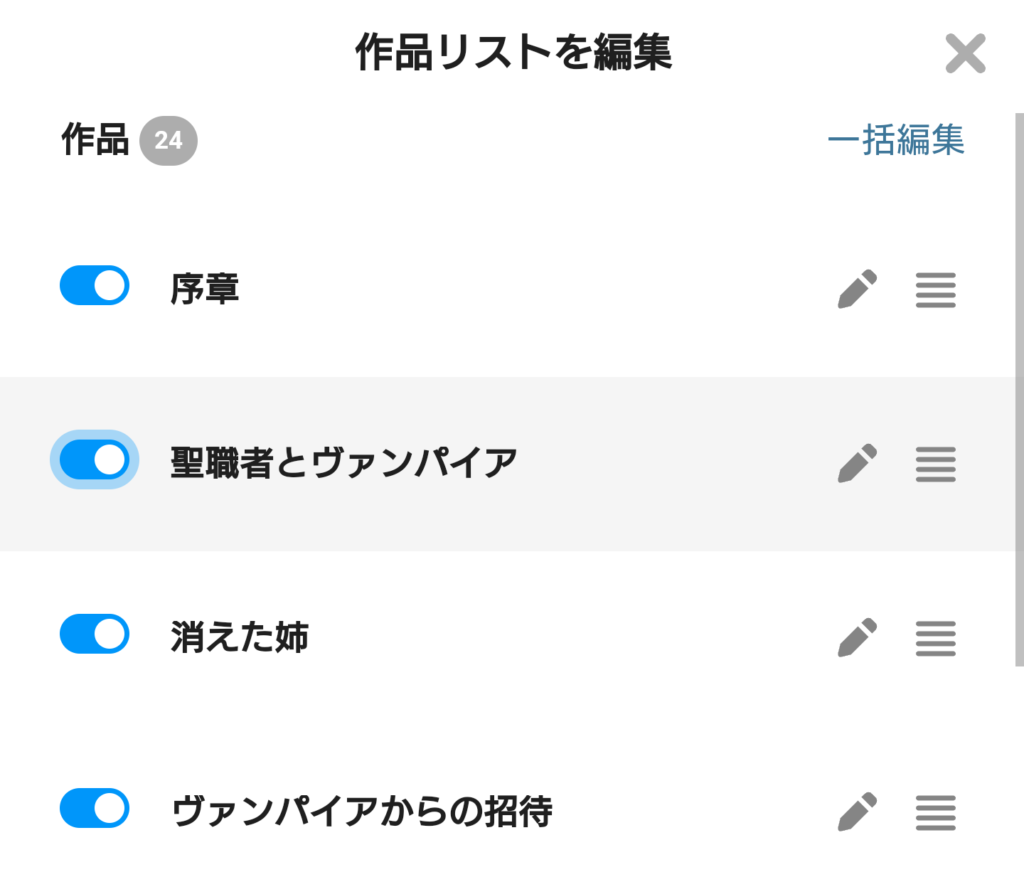



不要なエピソードは左の青いスイッチをオフにします。
オフにするとグレーに変わります。
タイトルを変える時は鉛筆マークをタップ。
設定できたら、もう一度サンプル画面でも確認します。
本文のレイアウトを決める
次に、本文をどう表示するか設定します。
「本文のレイアウト」の編集をタップ。
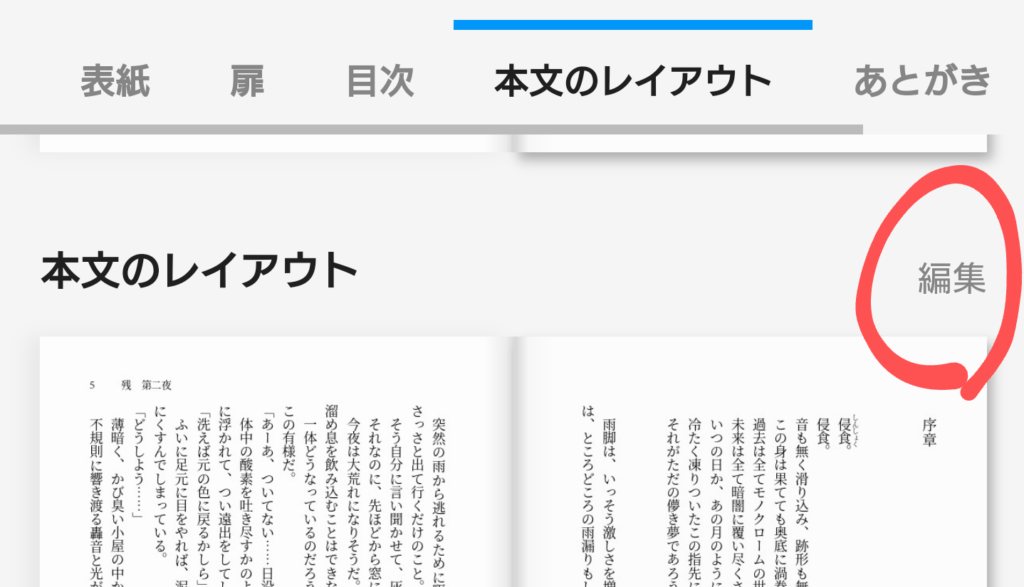
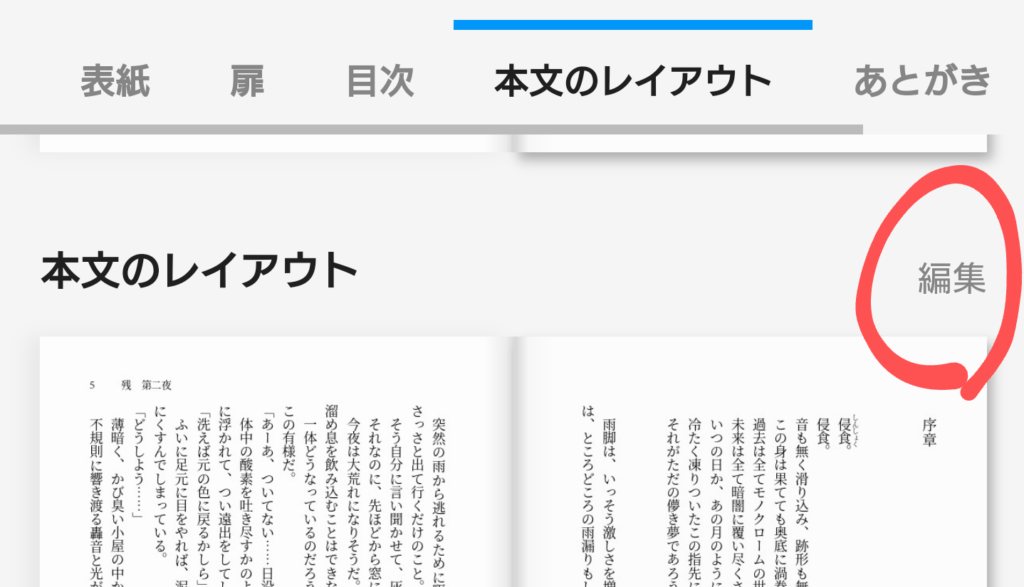
ここで設定できるのは以下の3つです。


- 「自動字下げ」を選ぶと、段落の頭を自動で一文字分空けてくれます。
- 「空行を調整しない」を選ぶと、投稿したままの行間を保ったまま製本されます。(製本は縦書きです!)
- 「半角を全角に変換」を選ぶと、本文中の半角英数字を全角に変換してくれます。
行間は、「調整しない」を空欄にすることで自動で詰めることができます。
なお未検証ですが、空行に一文字以上スペースキーなどで段落の文字下げをした状態だと、製本時に行詰めされないまま空行として生成されるかもです。(最終プレビュー画面で意図しない空行が生成されていたケースがあった)
また場面転換などで逆に空行を作りたい場合は、投稿する時に2行以上空行を作っておくと、製本時も2行分の空行が自動で生成されます。
なので、通常時から空行を2行以上空けて投稿している方は修正が必須です! ご注意下さい!
あとがきを追加する
本文の後にあとがきを挿入したい方は、ここで入力しておきます。


私は自分用なのであとがきはスルーしてますが、500文字まで入力できます。
奥付を入力する



奥付ってなんだ?
奥付は、簡単に言うと著作権表示です。
作者名、連絡先、印刷会社などを明確にするものです。
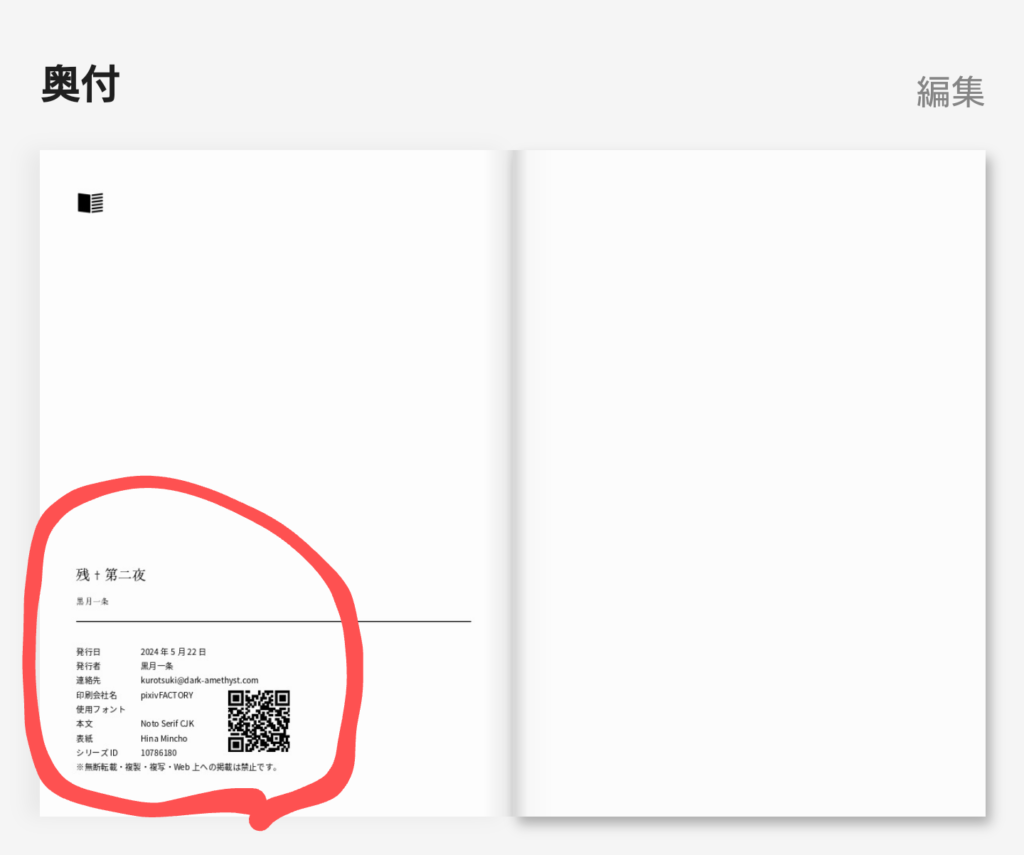
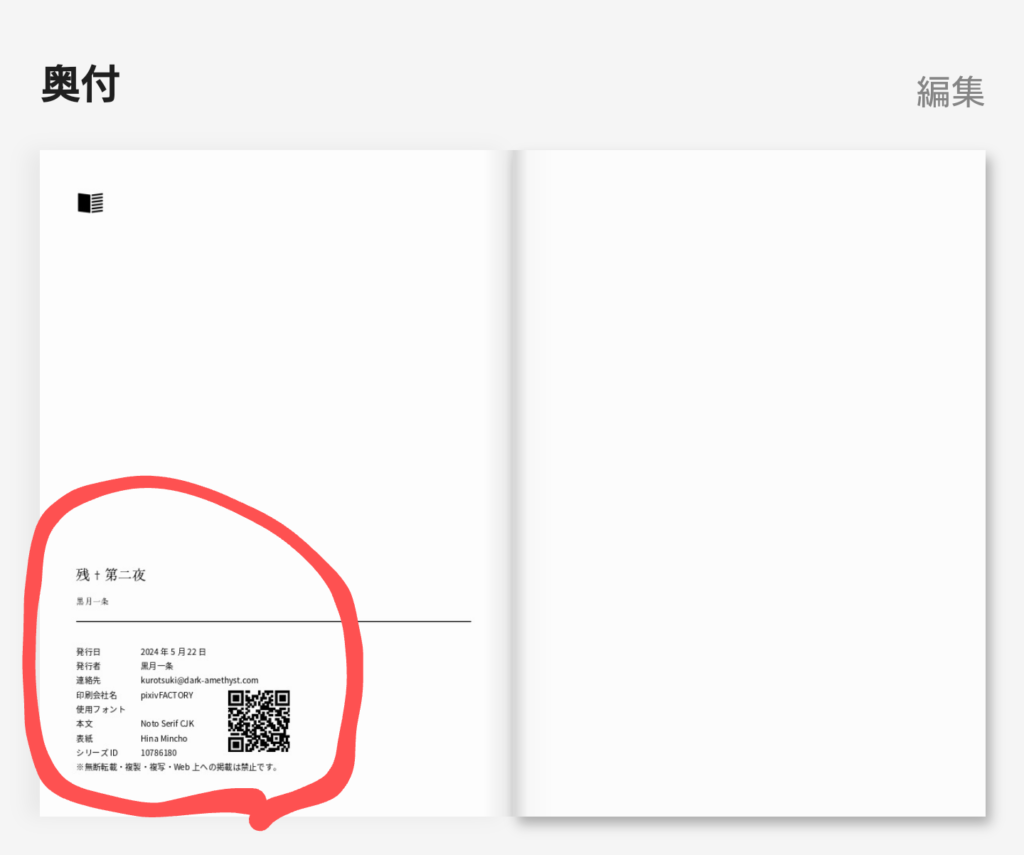
編集もできますが、編集できるのはメールアドレスだけで他の項目は変更できません。



以上が入稿前にやることです!
入稿する
しっかりチェックして、よし大丈夫! となったら入稿に移ります。
表紙を自分で用意する方は、入稿時にアップロードが必要になりますので、pixivでサイズなど確認お願いします。(ページ数でサイズが変わるようです)



誤字ない? 大丈夫?
データをダウンロードし、製本サイズなどを設定する
すべての設定が出来たら、いよいよ入稿します!
サンプル画面ページの一番下にある「入稿へ進む」ボタンをタップします。
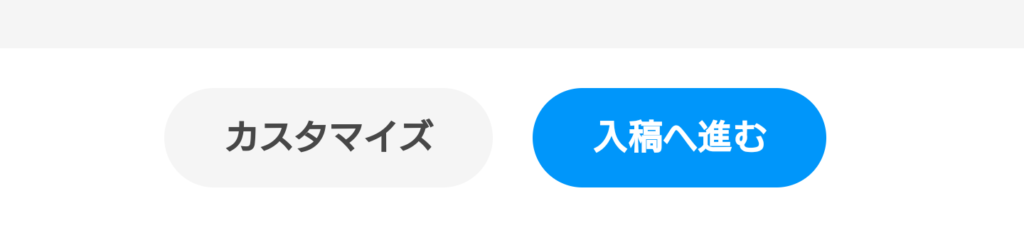
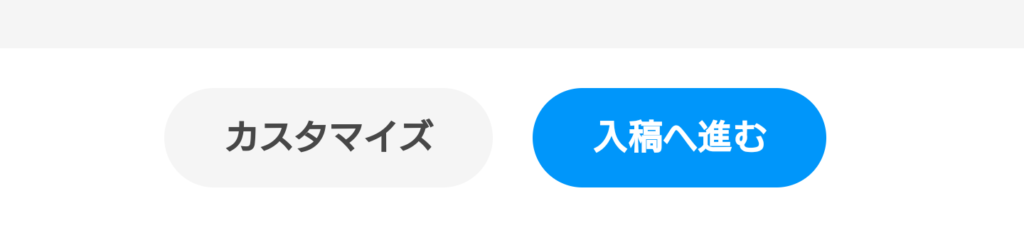
奥付の最終確認をここでします。間違えてる箇所があつたら修正してください。
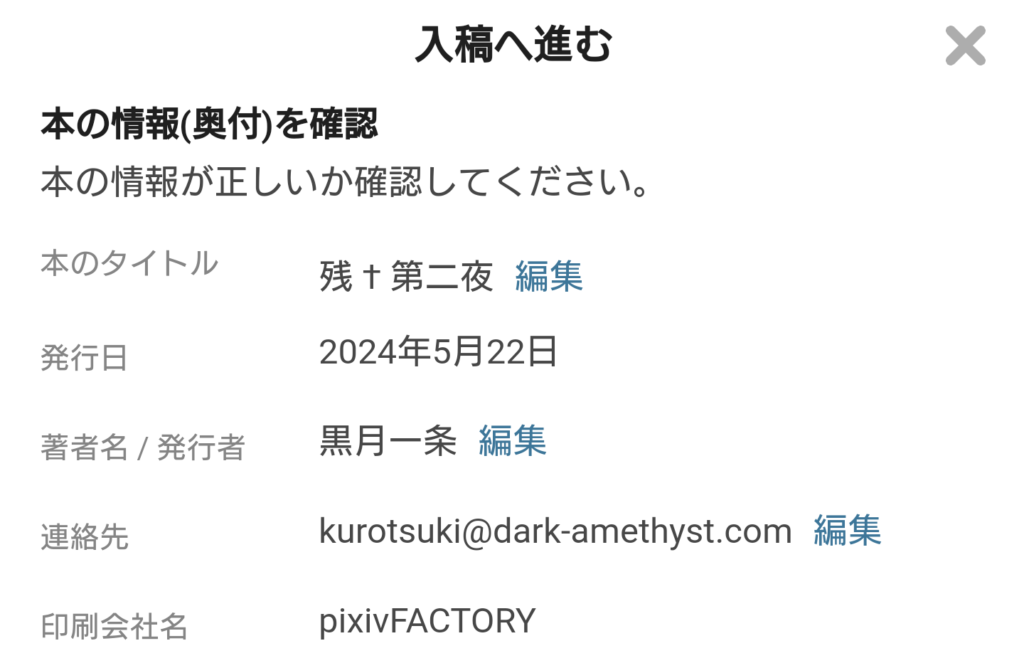
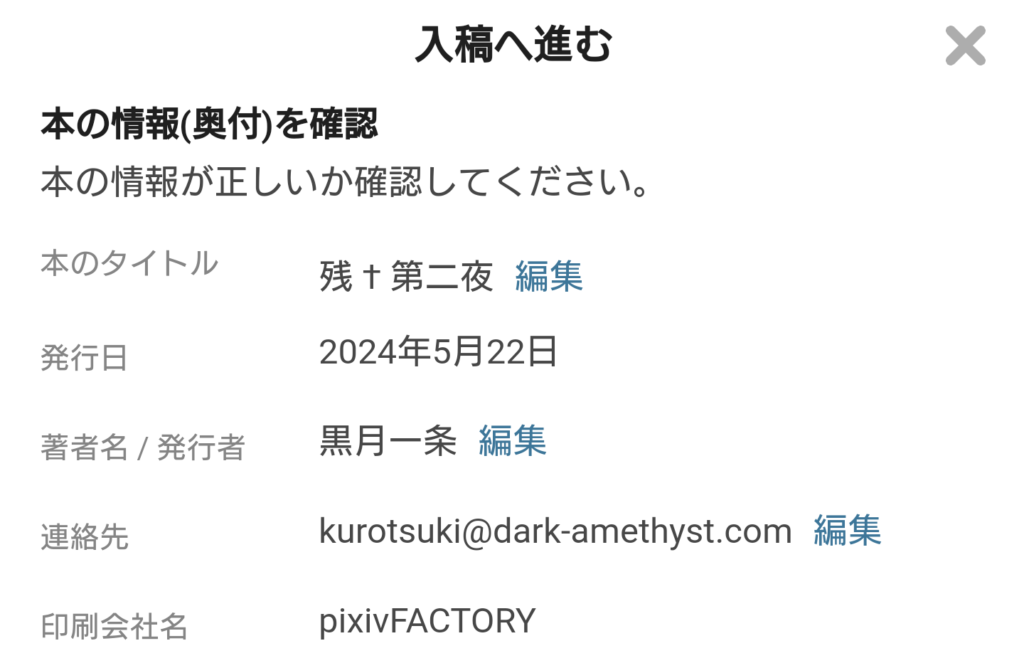
確認したら、同じページの下部にある「次へ」ボタンをタップ。
このようなページに切り替わります。


さて、前回私が戸惑った場所がここです。
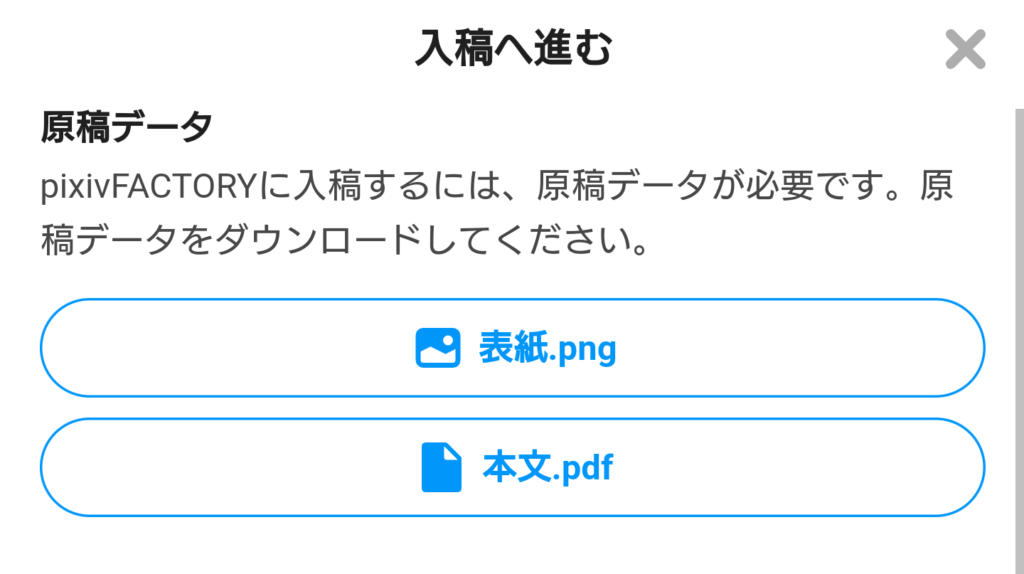
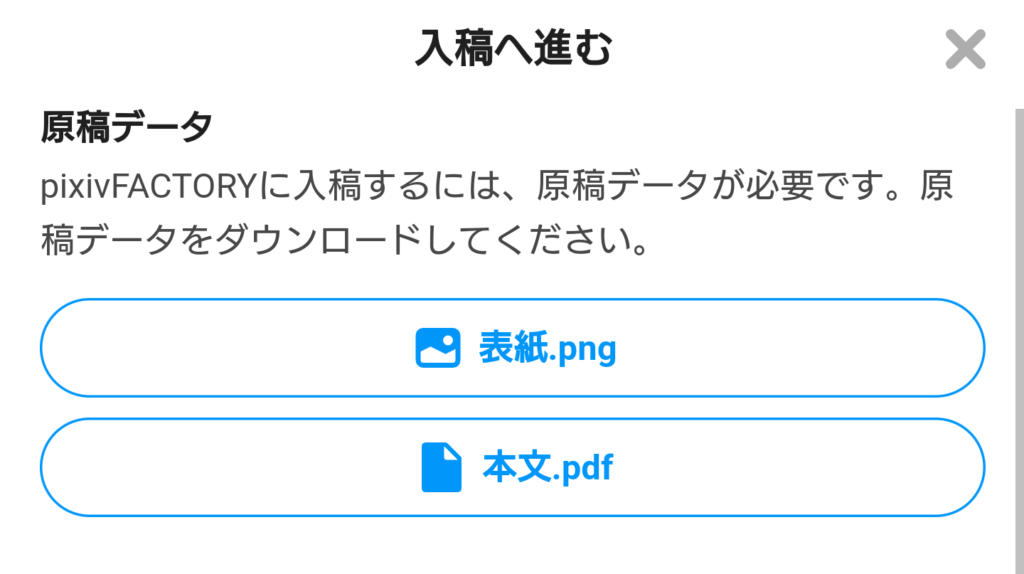



原稿データが必要?
データをダウンロード?
と、なったのですが、ひとまず上記の「表紙.png」と「本文.pdf」をそれぞれタップして、任意の場所にダウンロードします。
ダウンロードしたら、さらに以下の項目もチェックし、「pixivFACTORYの入稿画面を開く」をタップします。
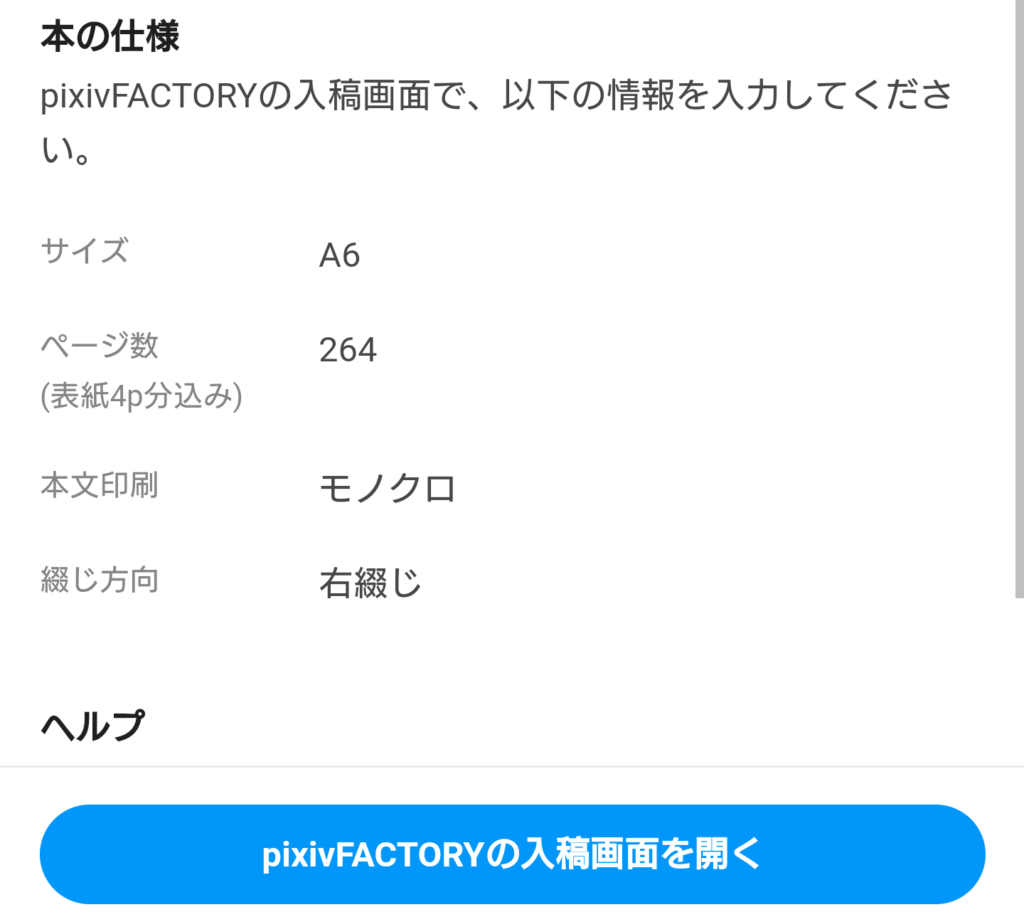
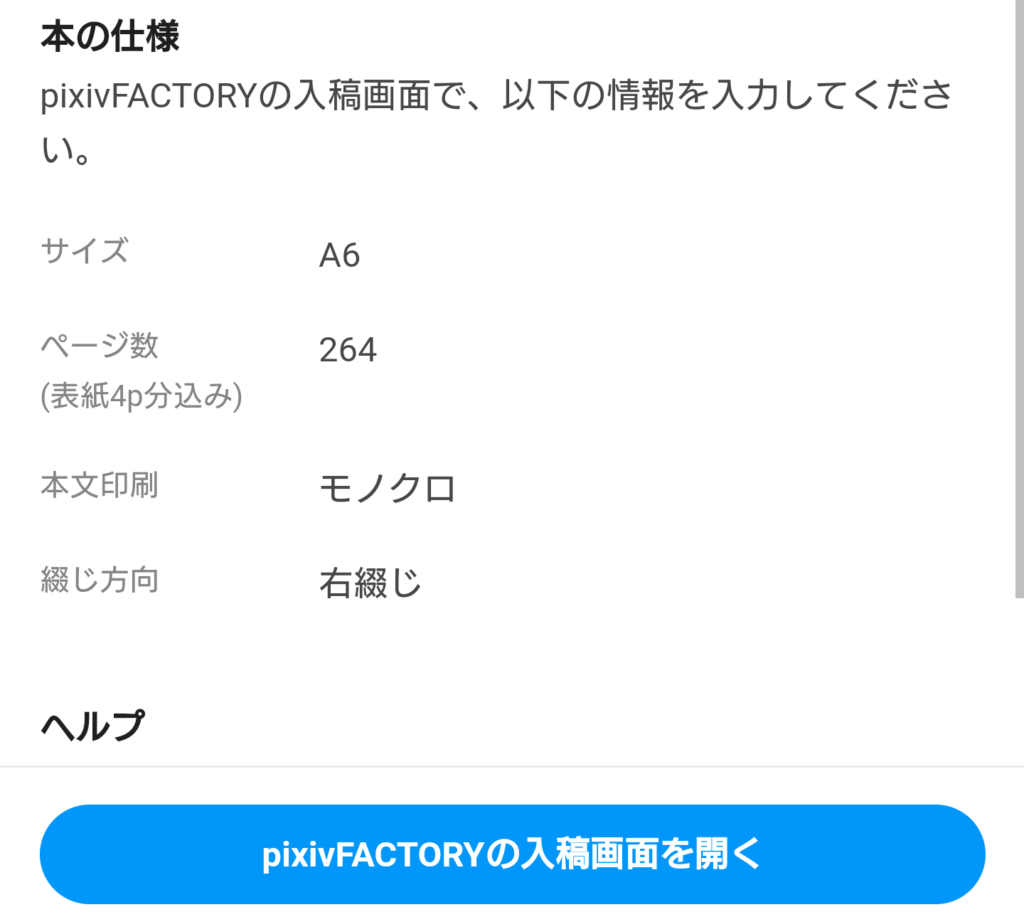
本のサイズや綴じる方向などの変更画面が表示されるので、変えたい場合はここで設定します。
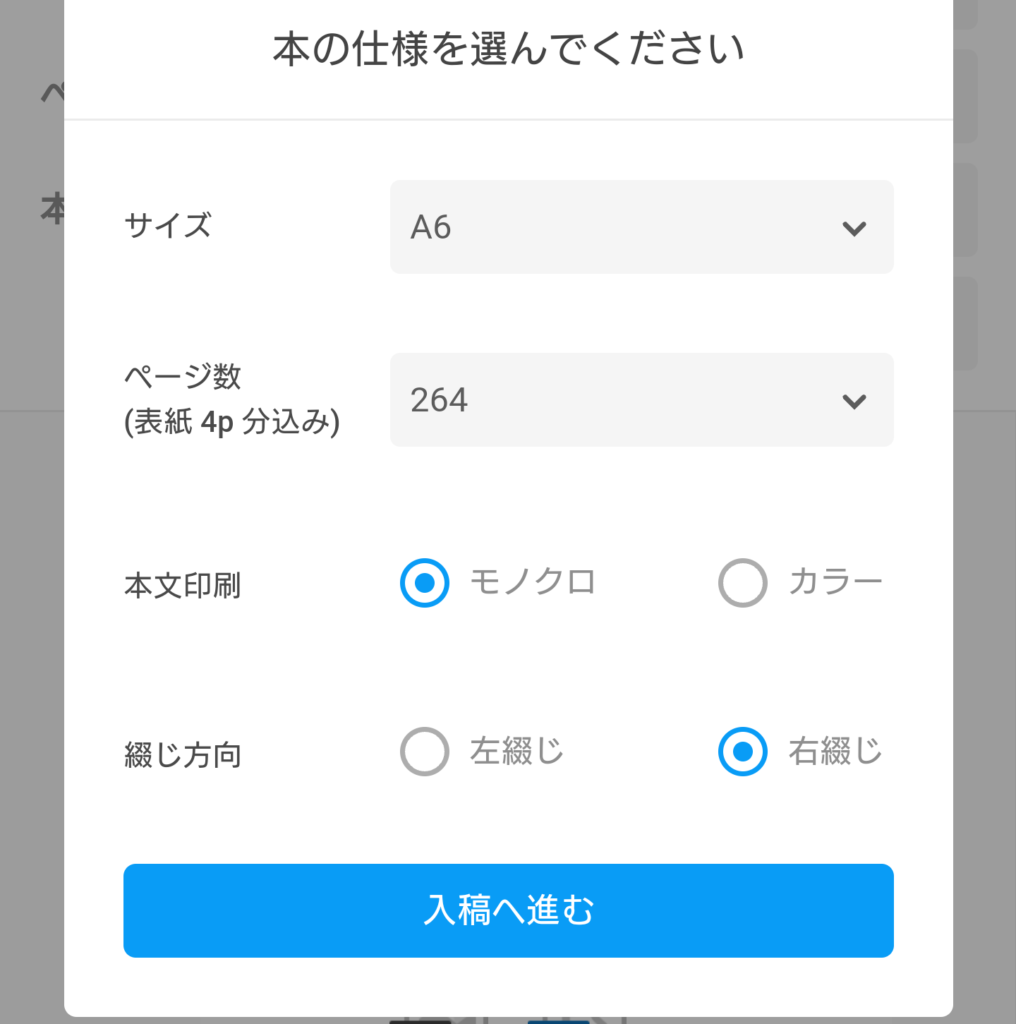
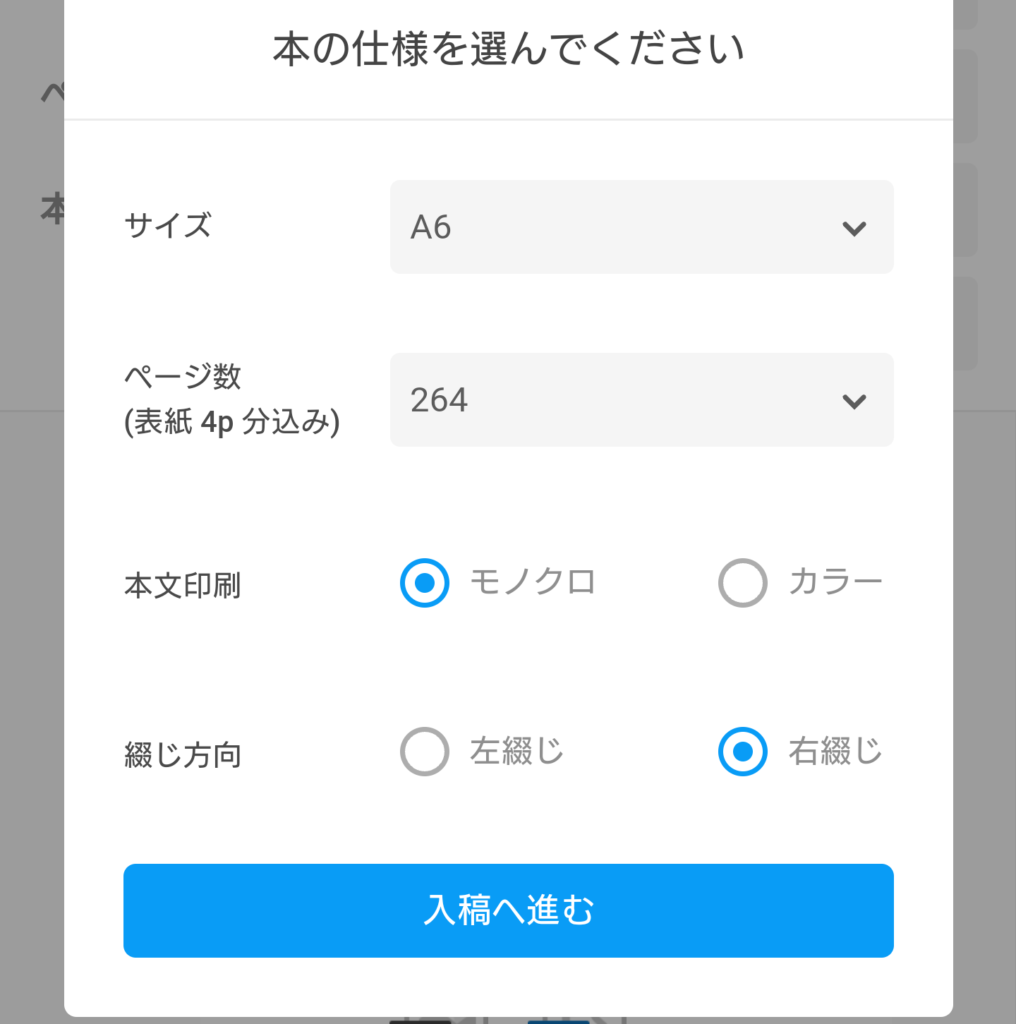



全部設定できました!「入稿へ進む」をタップします
ダウンロードした表紙データと本文データをアップロードする
ここまで出来たら、次は先ほどダウンロードした表紙と本文のデータを、今度はアップロードします。
前回もダウンロードした物をまたアップロードするのは何でかな? と不思議に思ったのですが、先ほどの設定や作成したデータをダウンロードするところまでは「pixiv」で行われていて、ここから先は「pixivFACTORY」での作業になるからでした。
では、まずは表紙データをアップロードします。
入稿に進むと以下のような画面が表示されるので、「ドラッグ&ドロップ」をタップし、先ほどダウンロードした表紙データを選択します。(保存先は各自でご確認下さい)
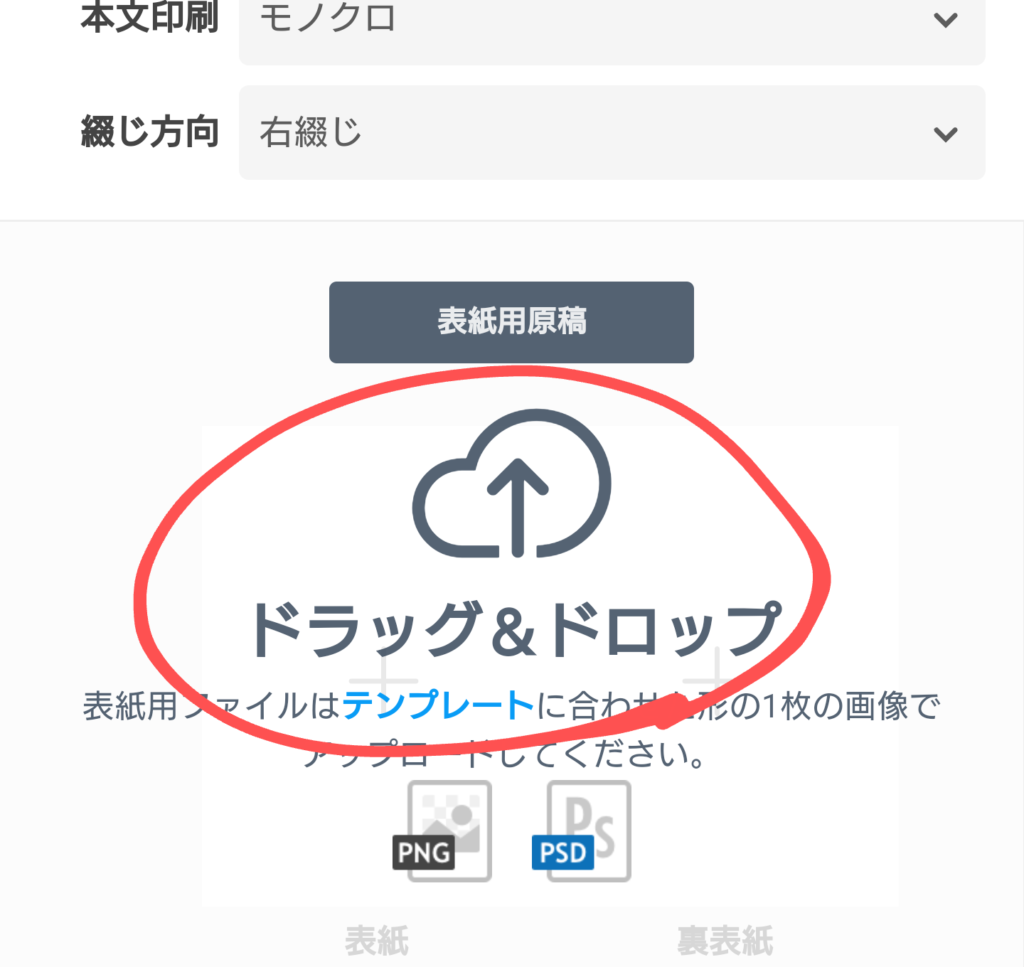
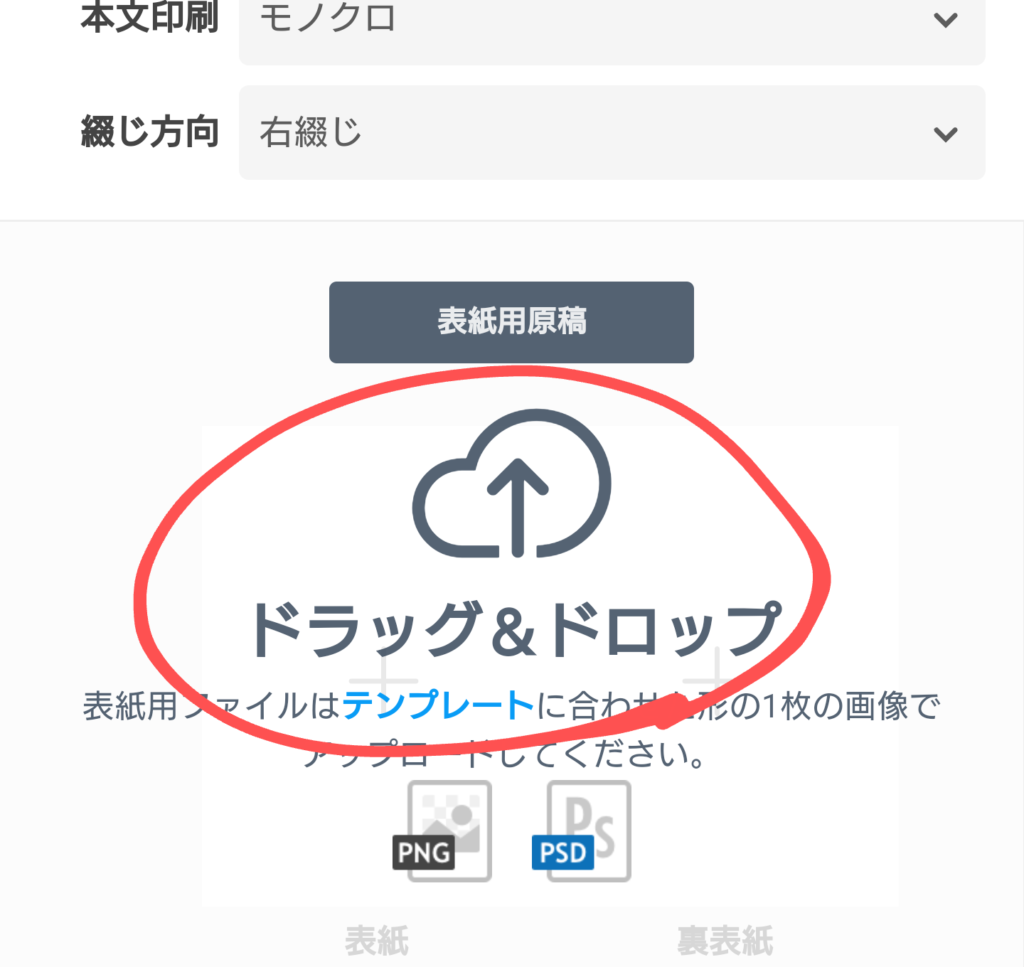
アップロードが成功すると、表紙の画像が表示され、その下に今度は本文データをアップロードするための画面が表示されます。
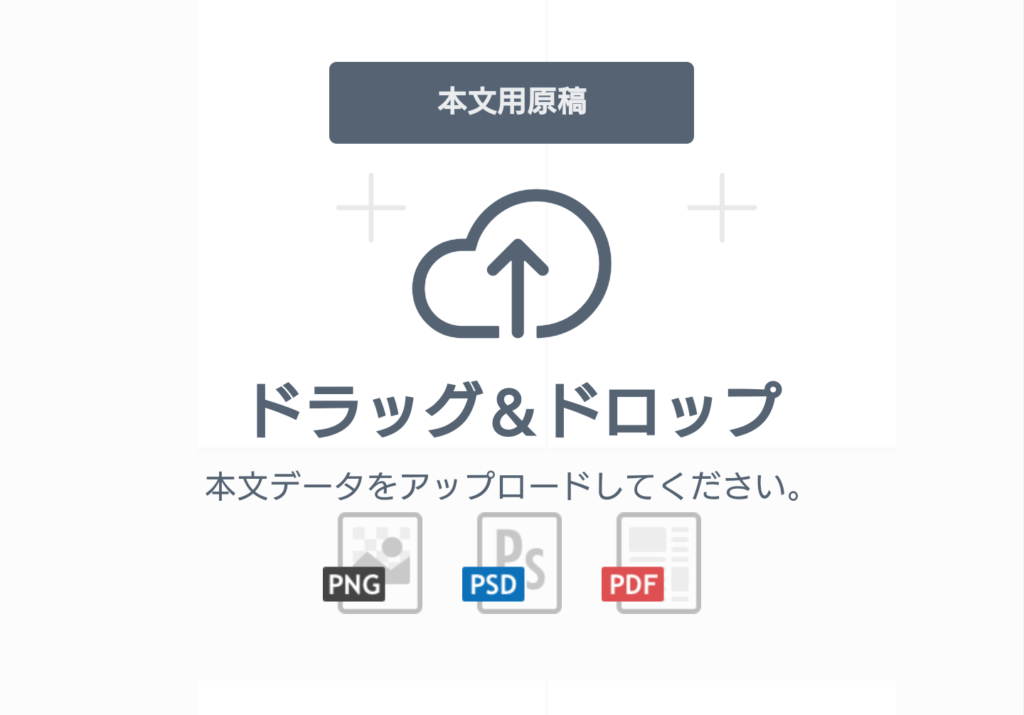
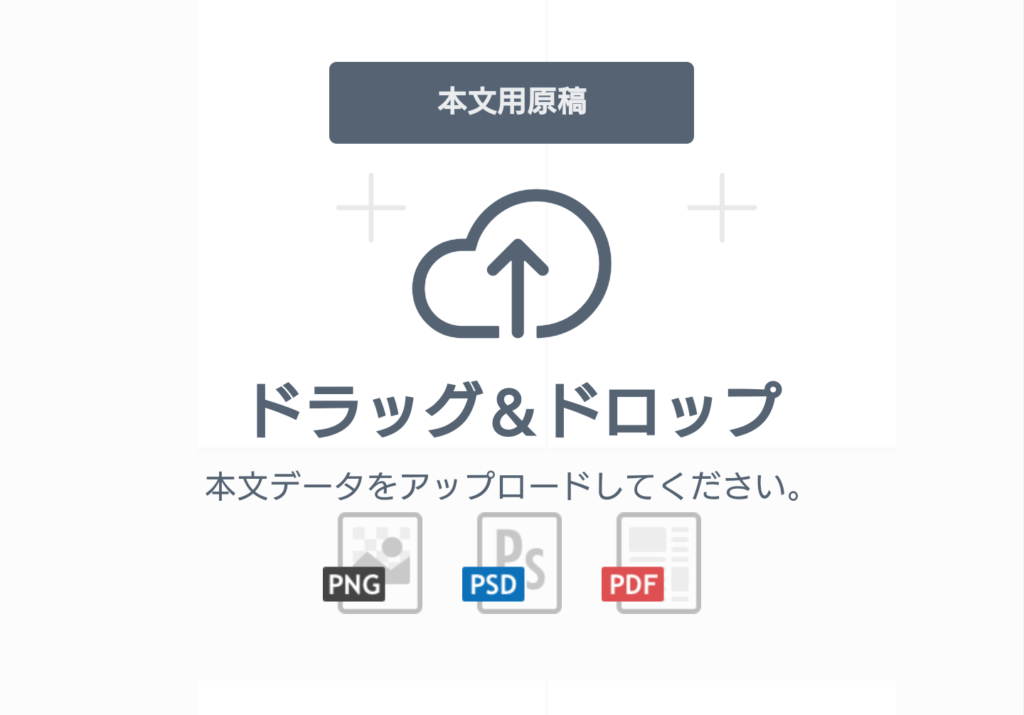



さっきと同じように「ドラッグ&ドロップ」をタップして、本文データをアップロードしてね
本文データもアップロードに成功するとページ数分の見開きプレビューが生成されますが、本文はここでは表示されません。



一瞬慌てるけど大丈夫です
本文プレビュー画面一覧の下に、以下のメニューが表示されたら「本のタイトル」を入力し、確認事項のチェックボタンをそれぞれタップします。


チェック後、「プレビュー」または「入稿する」を選択すると、自動でpixivFACTORYへ原稿のアップロードが始まります。
最終的に印刷するすべてのページのサムネイルが生成されます。



ページ数が多いから、サムネイル生成にめちゃくちゃ時間掛かりました
全ページサムネイル画面で誤字脱字の最終チェックする
すべてのページがサムネイルでチェック出来るようになったら、面倒でももう一度本文に目を通すことをオススメします。
なお、ここで生成されるサムネイルは、表紙→目次→本文→背表紙までの、実際に製本化された状態でのプレビューになります。
▼必ずチェックすること▼
- 表紙、タイトル、作者名は合ってるか
- 目次は正しいか
- 変なところで改行されていないか
- 空行が必要なところはきちんと空いているか
- 誤字脱字、ルビはきちんと表示されているか
実際にプレビュー画面でチェックしたところ、「」なのに一文字下げてしまってたり、変なところに空行が生成されていたので入稿し直しました。



プレビュー画面は最終ページまで一気に確認するのをオススメします。
途中で戻るボタン押したりすると入稿→サムネイル生成→プレビューの無限ループに陥ることも!←やった
プレビュー画面を終える場合は画像の✕印をタップします。
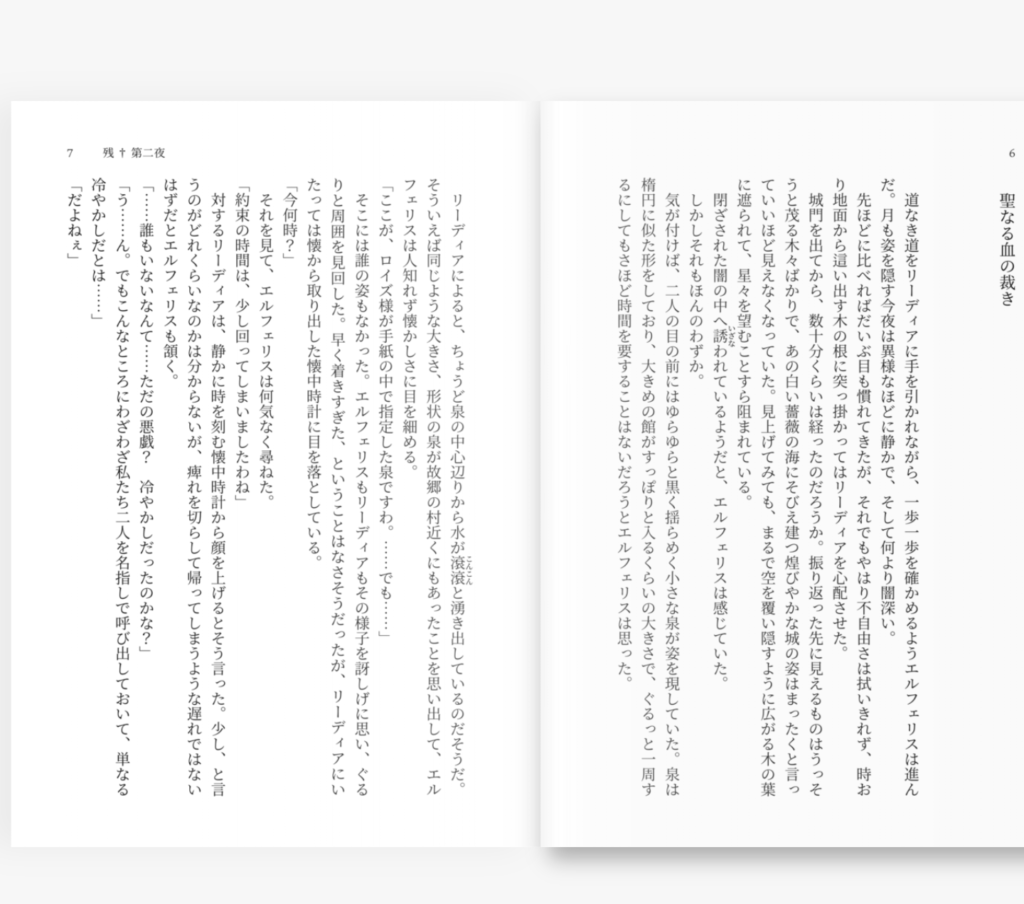
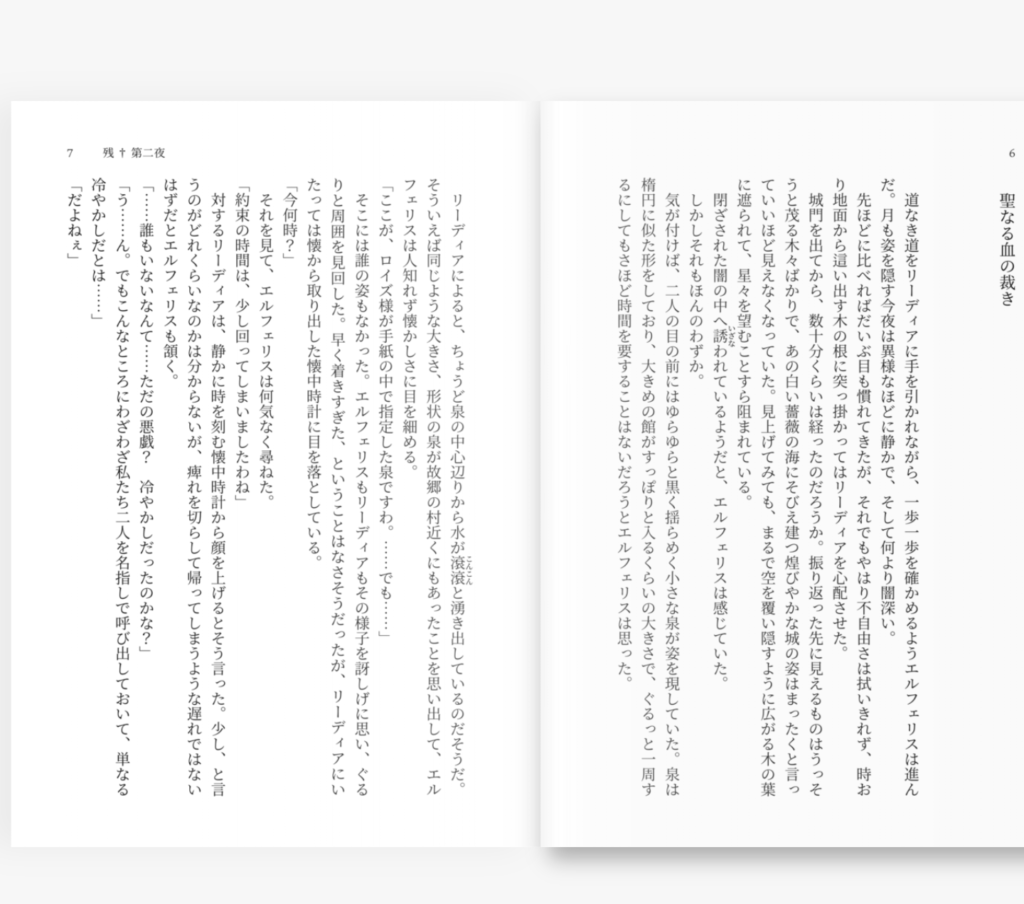
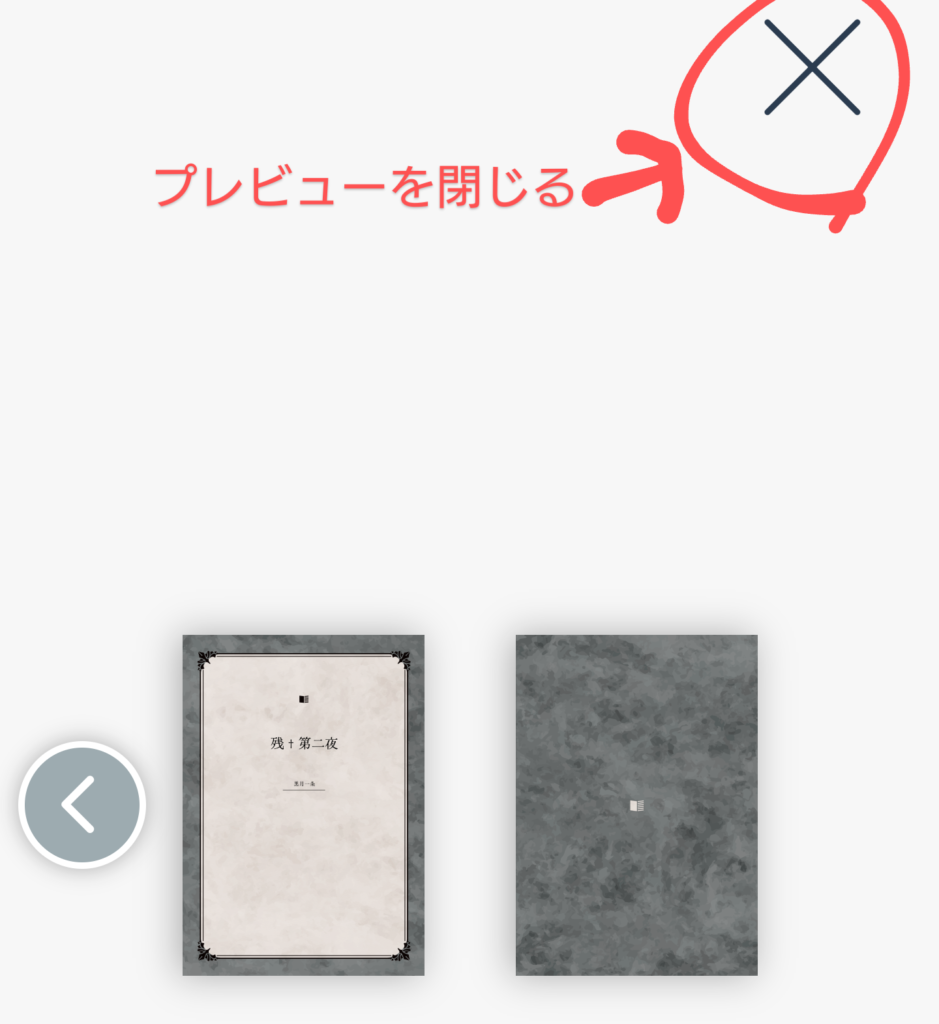
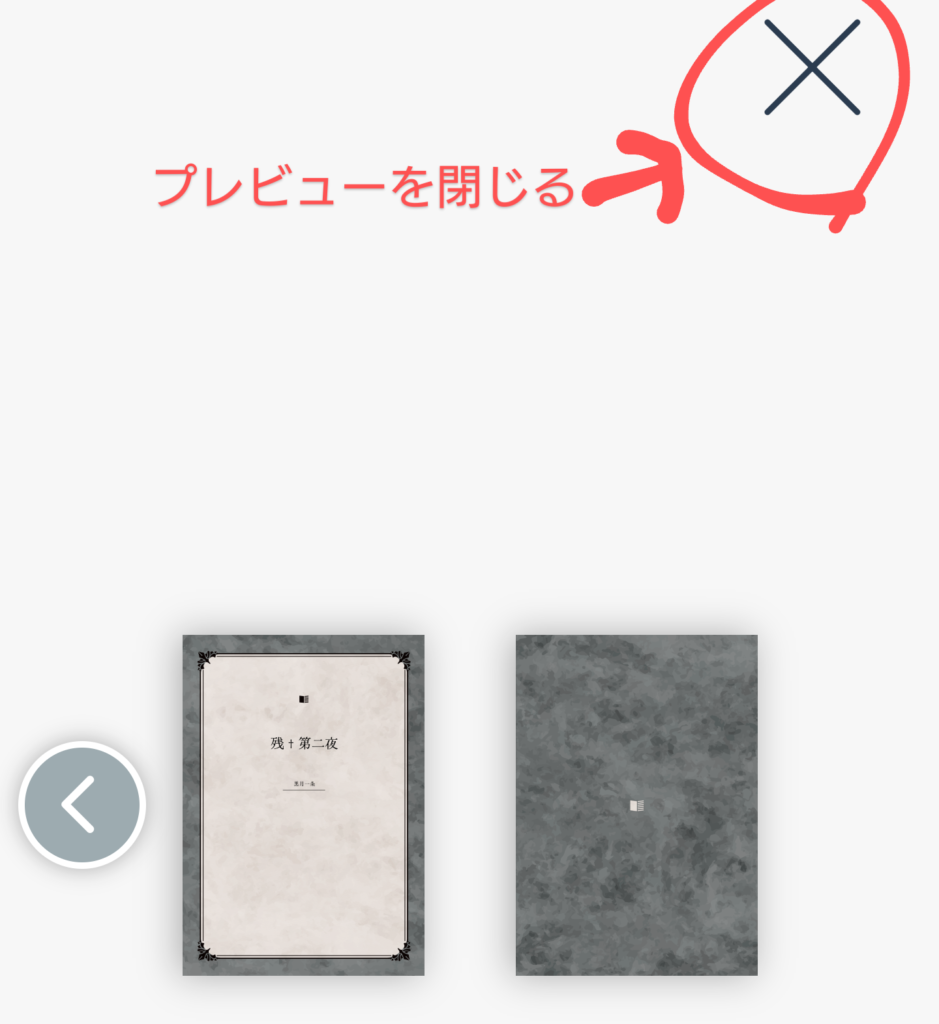
ここまで出来たら、「注文」または「ネットショップで販売」を選択しますが、今回は「注文」へ進みます。
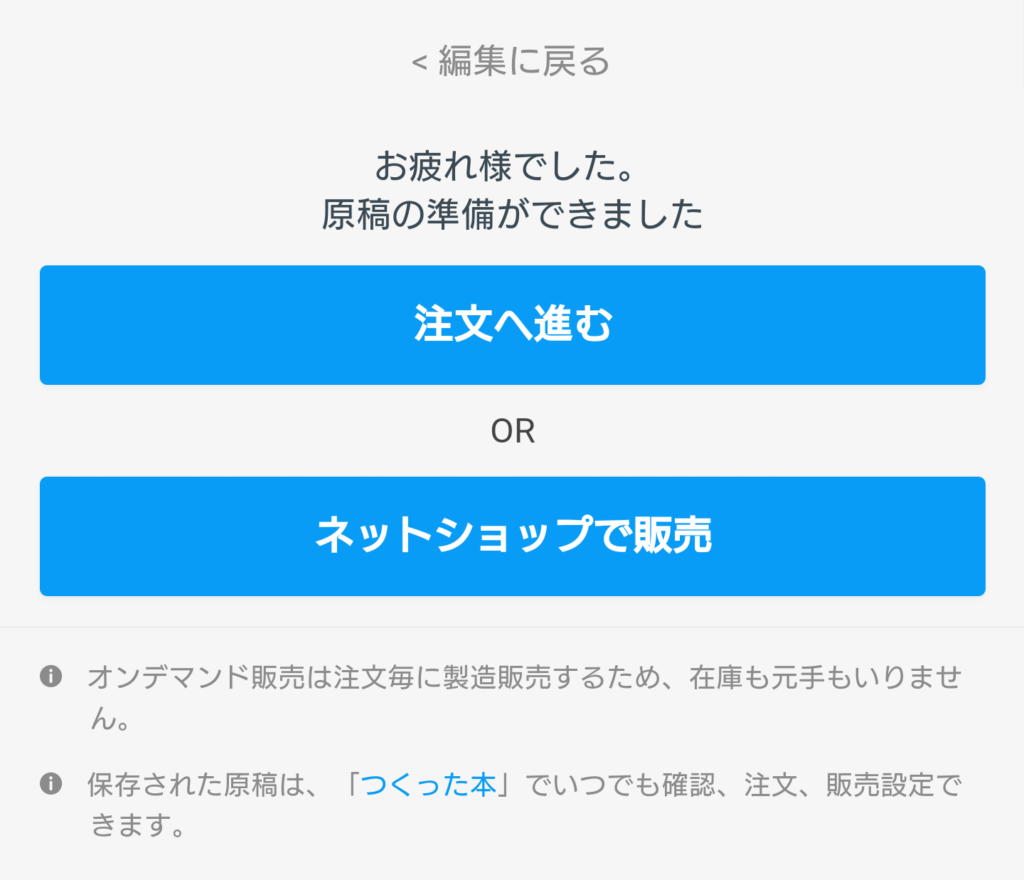
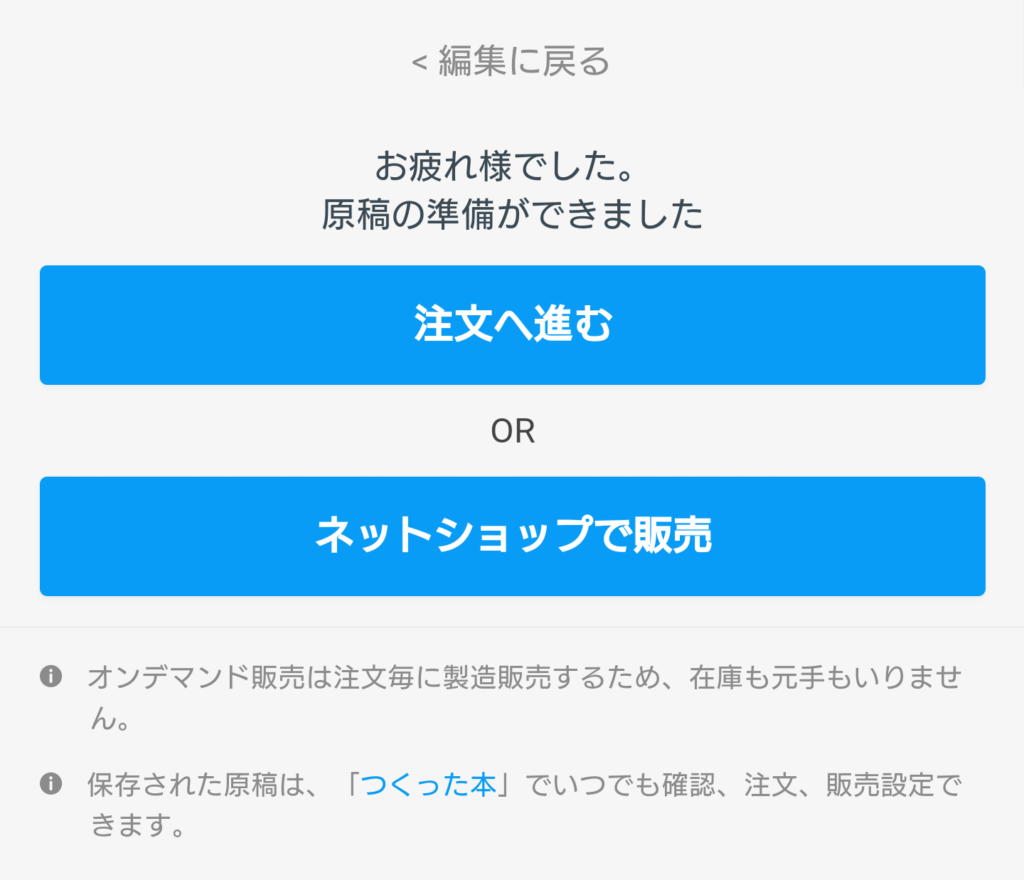



なお販売を考えている方は、制作費に加えて利益を価格に上乗せしないといけません。
小説だと結構高額になります。
注文を選ぶと注文カートに作成したデータが表示されるので、作成する冊数を選びます。





自分用なので1冊を選びました。
264ページで1770円です。
そのまま下にスクロールしていくと、今度は表紙や本文の用紙の選択が出てきますので、好みに合わせて変更します。





表紙は初期設定のもの。
本文用紙はオススメされていたものを選びました!
「PP加工」という欄がありますが、「光沢」「マット」「加工なし」を選べます。
表紙に光沢感が欲しい方は「光沢PP」を。光沢の無い方が良い方は「マットPP」を選択してください。



私はマットの方を選びました!
送料は350円です。
あとは支払いを選択して確定するだけで、約2週間ほどすると届きます。
時期にもよるかと思いますが、前回は一週間くらいで届きました。



楽しみ!
こんな感じで簡単に作れますので、もし興味があったらぜひ作ってみてください。
ここまで読んでいただきありがとうございました!
▼私の作品はコチラから▼